こんにちは、2Yです。
今回は「ゲームVCで使えるDiscordの使い方」を解説していきます。
今となってはゲームVCをするときに必要不可欠にもなっているDiscord。
その人気からもわかる通り、通話アプリとしてプロの公式大会でも使われているほど優れたものになっています。
これが無料で使えるとなれば使わない手はないですよね。
これからゲームVCとしてDiscordを使いたい方、改めてDiscordを使う方向けに記載していきます。
Discordとは何?
Discordは2015年5月にリリースされたビデオ通話・音声通話アプリケーションになります。
主にゲームストリーマーが使い出したことから、ゲームVCには必要不可欠になるほど普及していきました。
2021年ソニー・インタラクティブエンタテインメントとパートナーシップを締結し、2022年にはPlayStationNetworkでもDiscordが使えるようになると言われています。
これからますますゲームと密接に関わるアプリといっても過言ではありません。
『Discord』でおすすめのマイクについてご紹介していますので、興味があれば参考にしてみてください。

Discordを使うメリット
登録不要で使用できる
DiscordのPC版ではアプリのインストールや登録なしでも通話を利用することができます。
数回しか使わない方や登録が面倒くさい方には非常に便利なところです。
Discordのサーバー機能で同じ趣味の人と繋がれる
Discordにはサーバーというものがあり、そのサーバーを利用することによって同じゲームをしている人と繋がれます。
場合によっては一緒にゲームをプレイすることもできます。
配信者に便利な機能がたくさんある
配信者には嬉しい機能があるのもメリットの一つです。
配信アプリにDiscordの個人情報が載らないようにできたりします。
また、配信者は是非使いたい「Discord StreamKit Overlay」という配信画面にアイコンを表示できる機能もあります。
無料で使える
何よりも無料で使えるというのが一番のメリットでしょう。
これだけのアプリが無料で使えることはなかなかありません。
気に入らなければアンインストールするだけでいいので、一度は使ってみて欲しいです。
Discordを使うデメリット
Discordには正直デメリットらしいデメリットがありません。
強いて言えば、登録にメールアドレスが必要となるので、複数アカウントを作る場合はその分メールアドレスが必要になるということです。
これも裏を返せば、それだけ信頼性があるということですし、メイン以外のアカウントは登録なしで使用すればいいので問題ないでしょう。
Discordの使い方
アカウント登録なしで使う

まずはDiscordのHPに入ります。
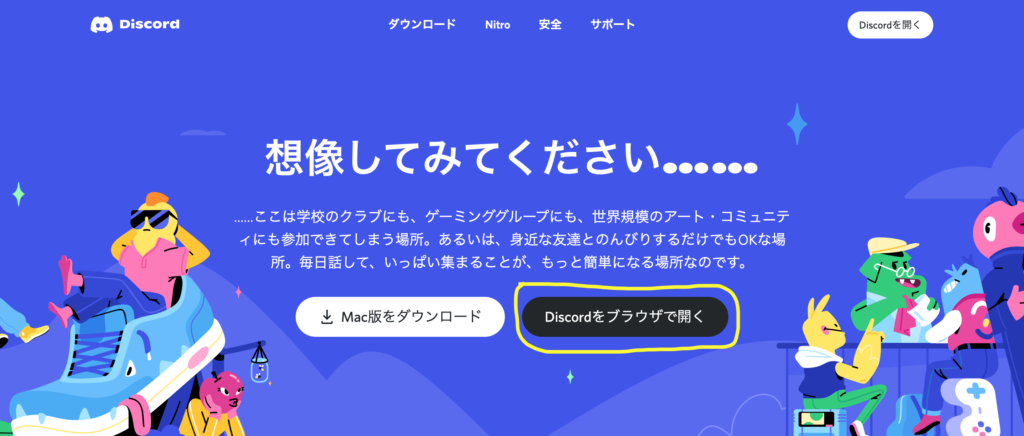
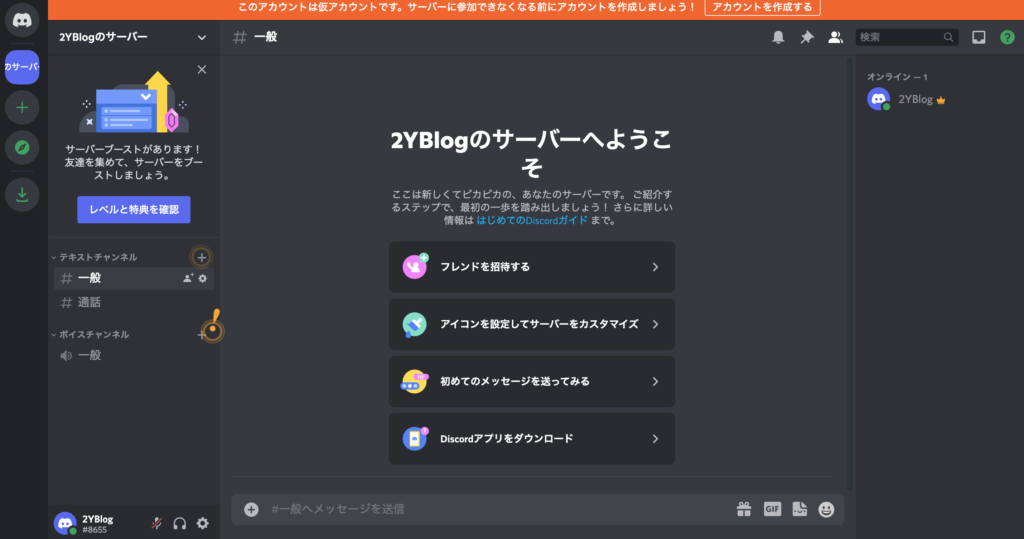
アカウント登録なしでは、キャッシュが削除されるとDiscordの仮アカウントも消えてしまうため気をつけましょう。
1度だけの使用、または登録が面倒くさい方におすすめです。
アカウント登録をして使う
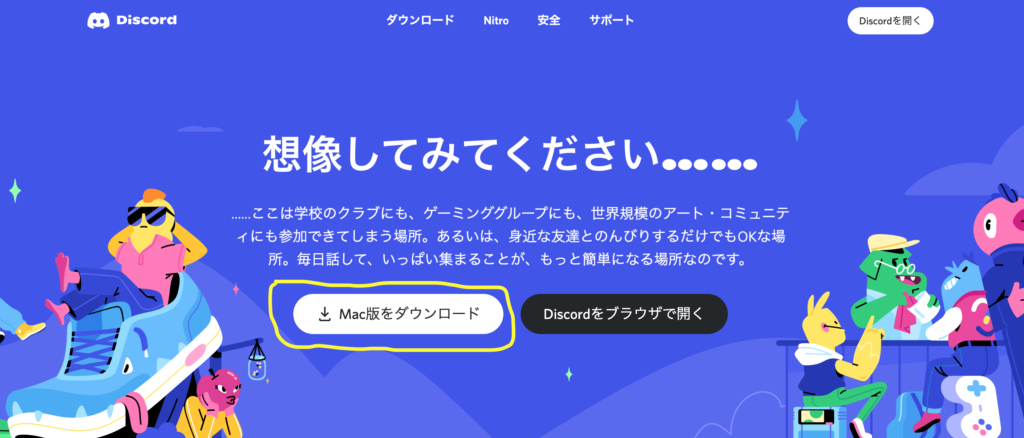
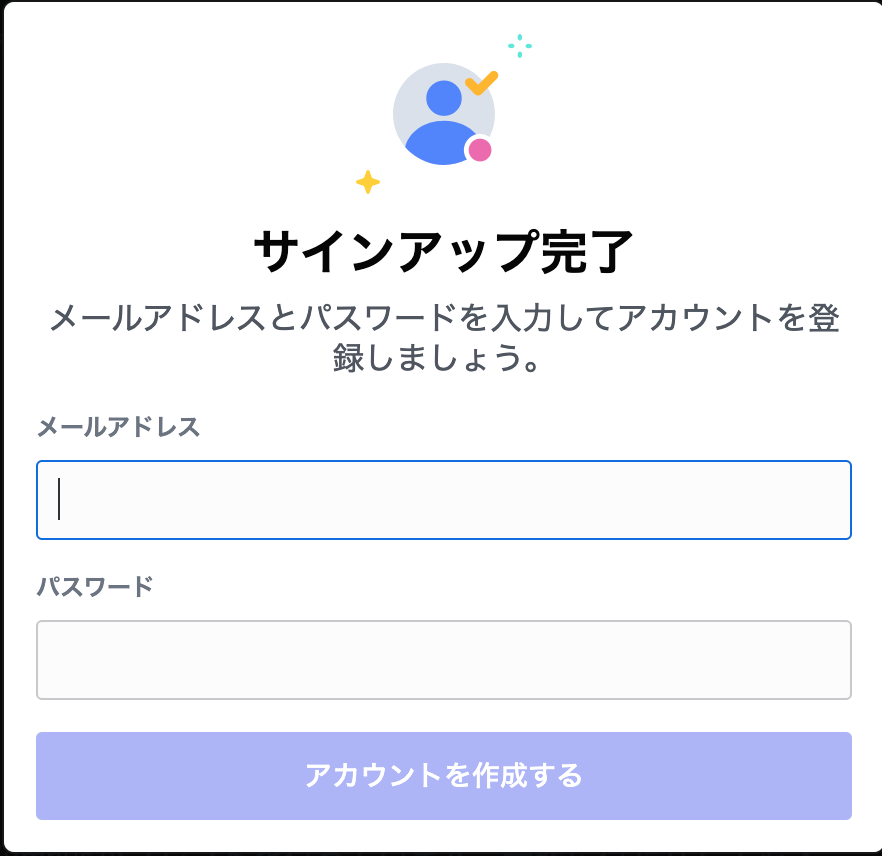
フレンド追加のやり方
まずはホーム画面に戻ります。
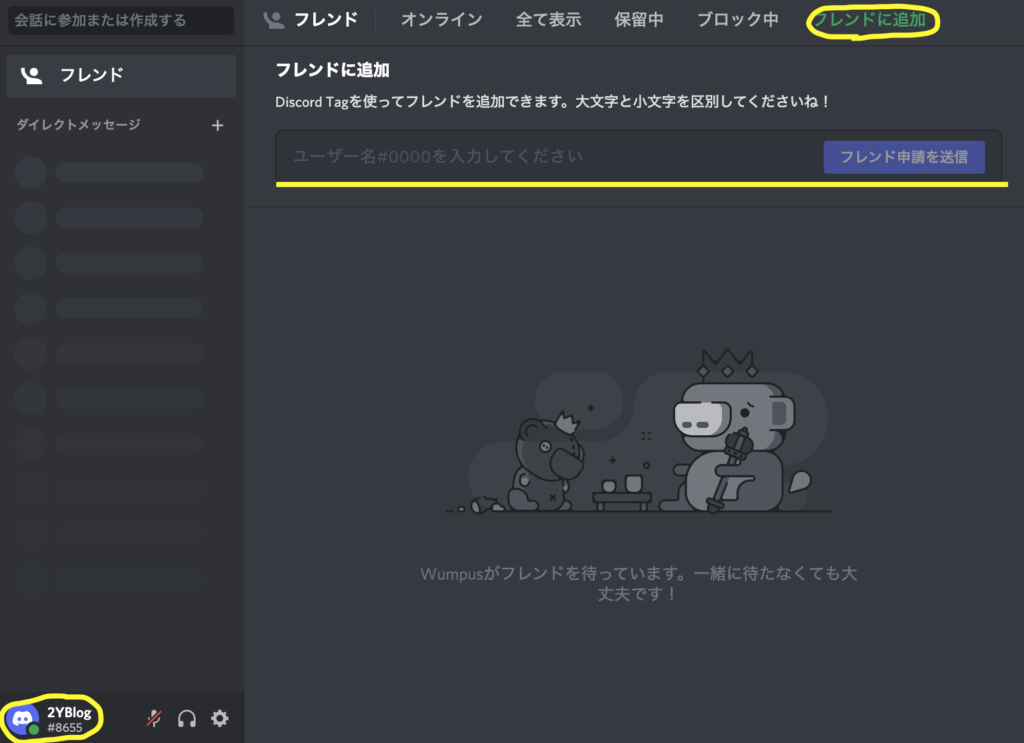
左上にある「フレンドに追加」という場所を選択すると、画像のような検索画面が出ます。
あとはここにフレンドの「#◯◯◯◯」のタグを入力するだけです。
タグとは左下の名前の下にある4桁の数字を示してます。
逆にフレンドに追加してもらうときはこのタグを伝えましょう。
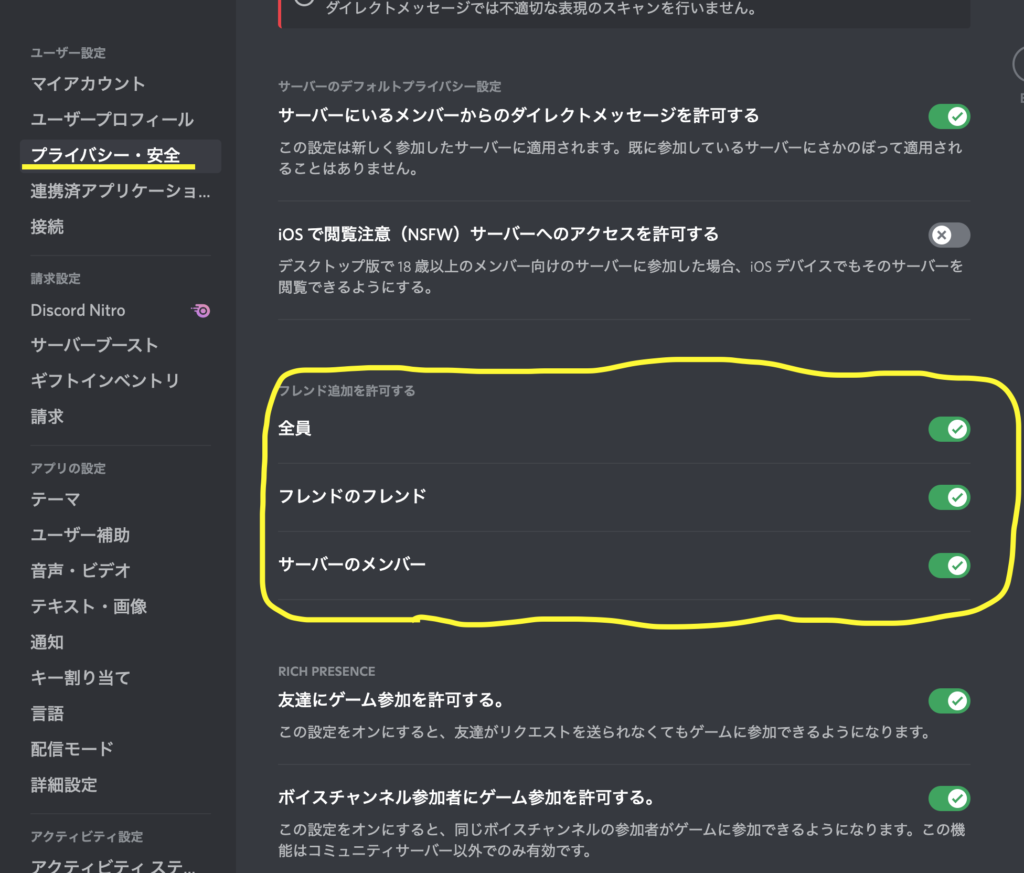
また、自分が追加してもらうときには「設定→プライバシー・安全→フレンド追加を許可する」のチェックを入れているか確認しましょう。
入れてないとフレンド検索で出てきません。
サーバーの作り方
サーバーは主に1つのコミュニティと同じ意味です。
つまり、サーバーを作ることはコミュニティを1つ作っているようなイメージです。
フレンドとグループを作りたいとき、公開サーバーを自分で作りたいときに利用します。
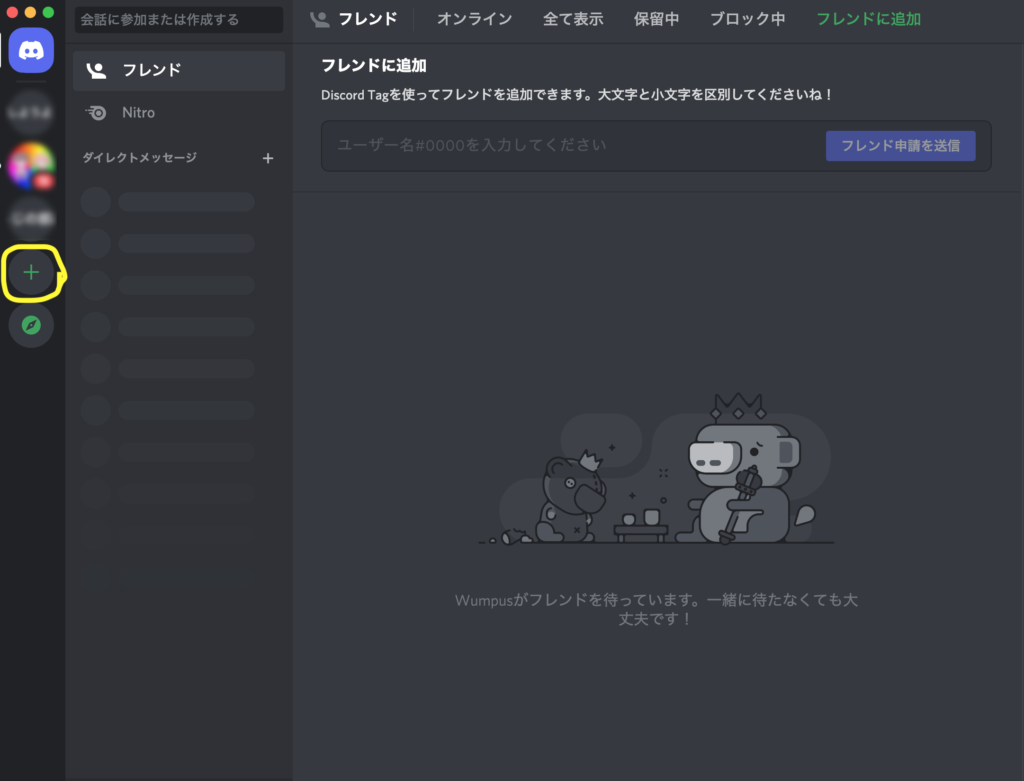
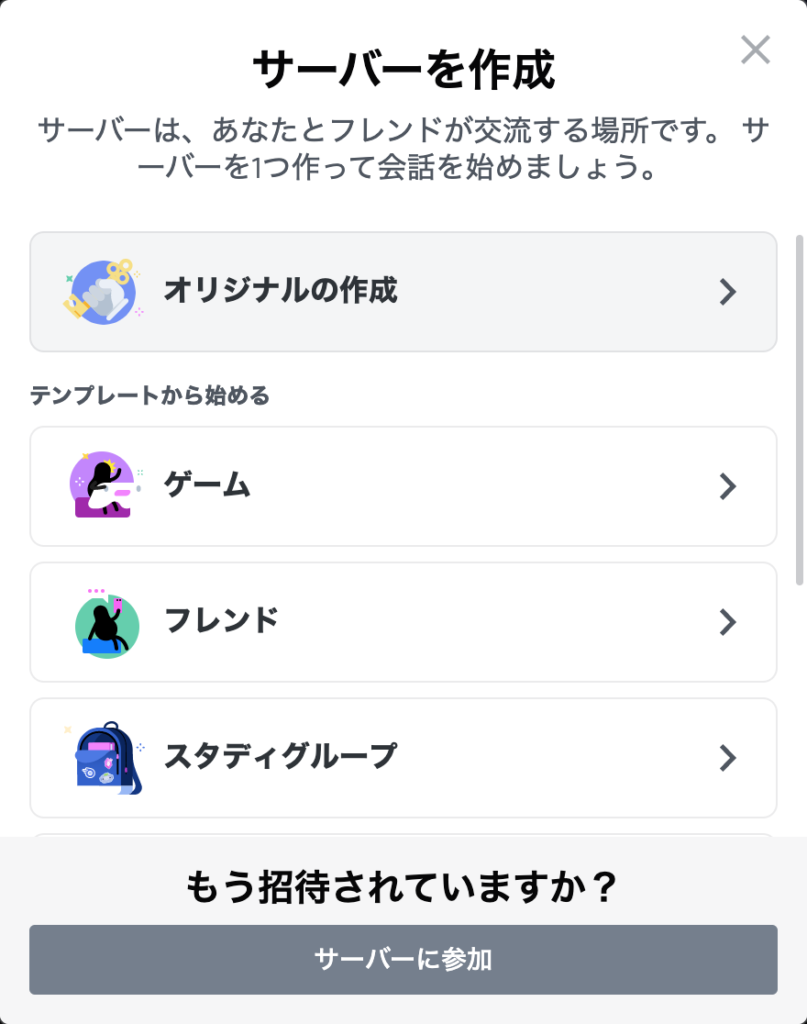
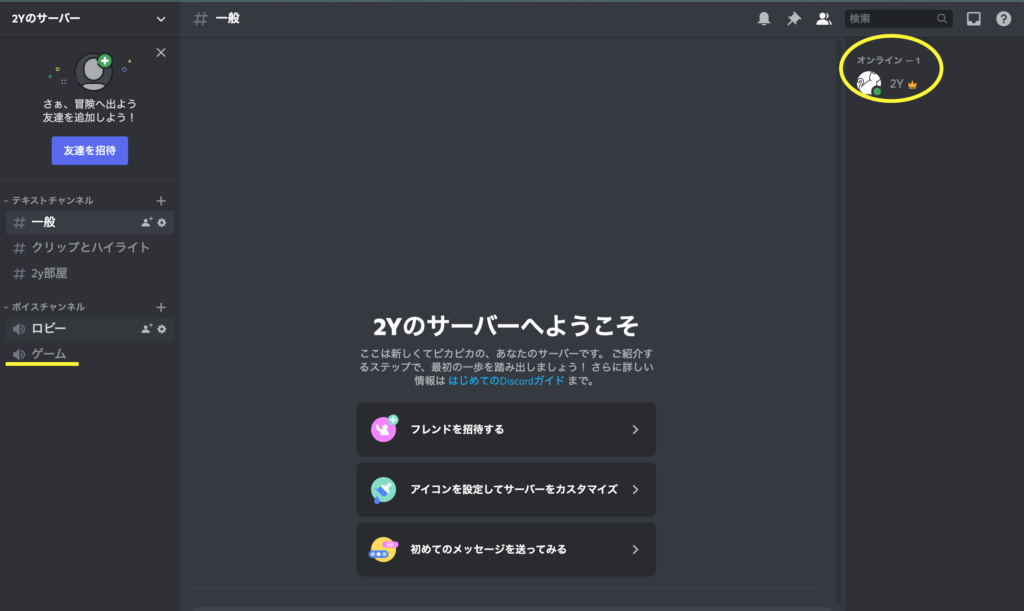
ゲームを選択したのでゲームのボイスチャンネルができています。
また、右側のリストで自分の名前があることが確認できます。
フレンド招待のやり方
サーバーを作ったらサーバーに追加したいフレンドを招待しましょう。
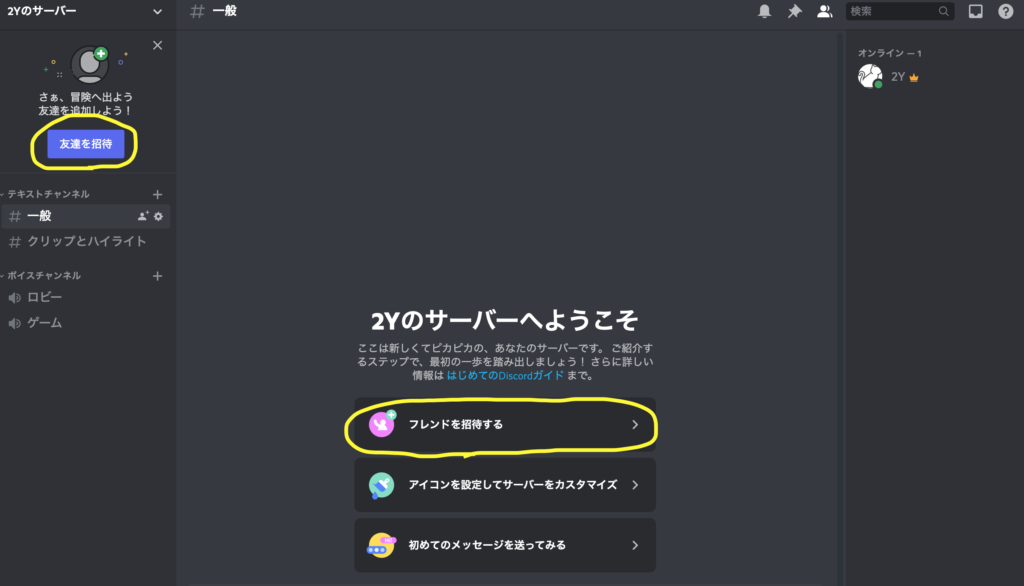
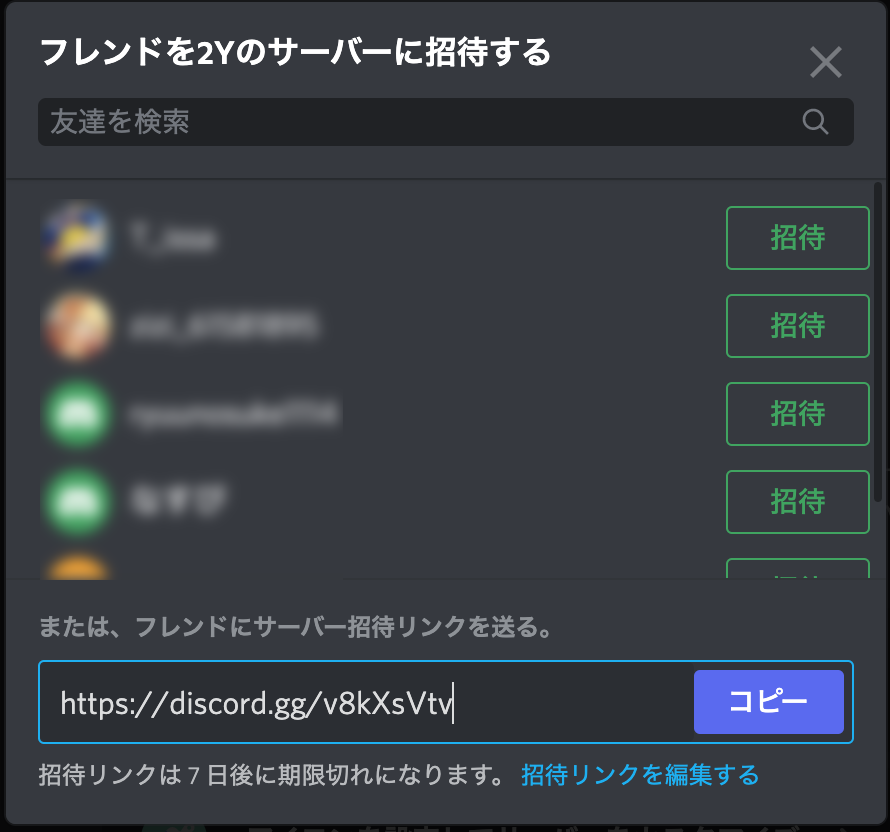
また、招待したい人がフレンドにまだいない場合は、リンクをコピーしてフレンドに入ってもらうこともできます。(※詳しくはサーバー検索のやり方で説明)
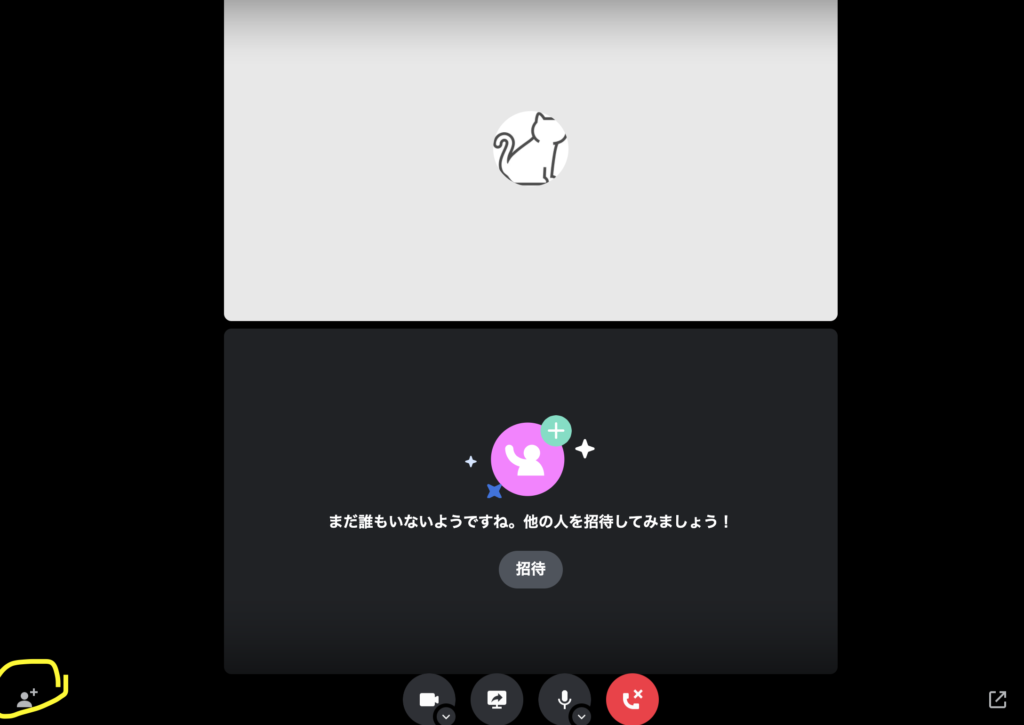
サーバー検索のやり方
サーバーは一般公開しているものもたくさんあります。
自分の趣味や好きなことのサーバーを見つけてみるのも楽しいです。
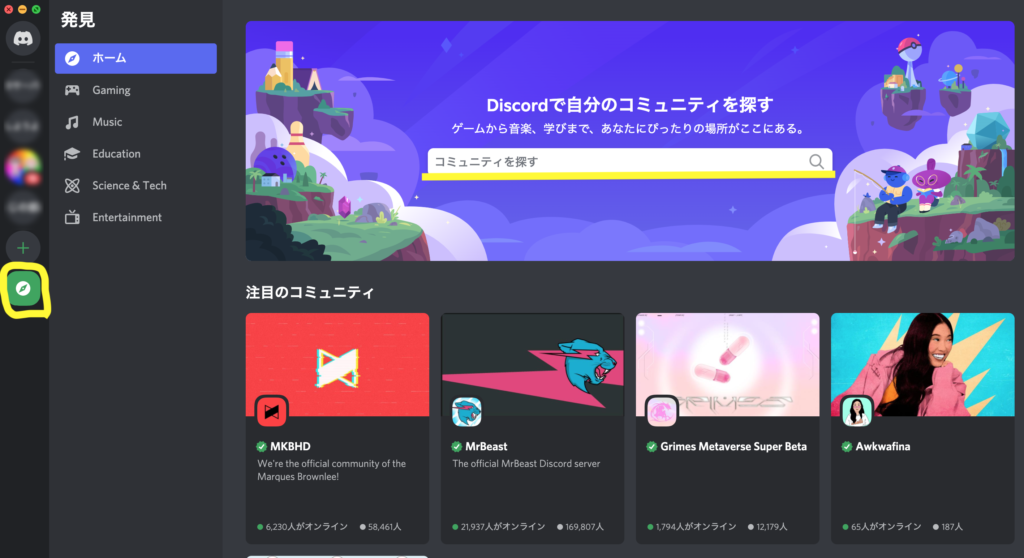
また、フレンドから招待されたサーバーに参加したい場合。
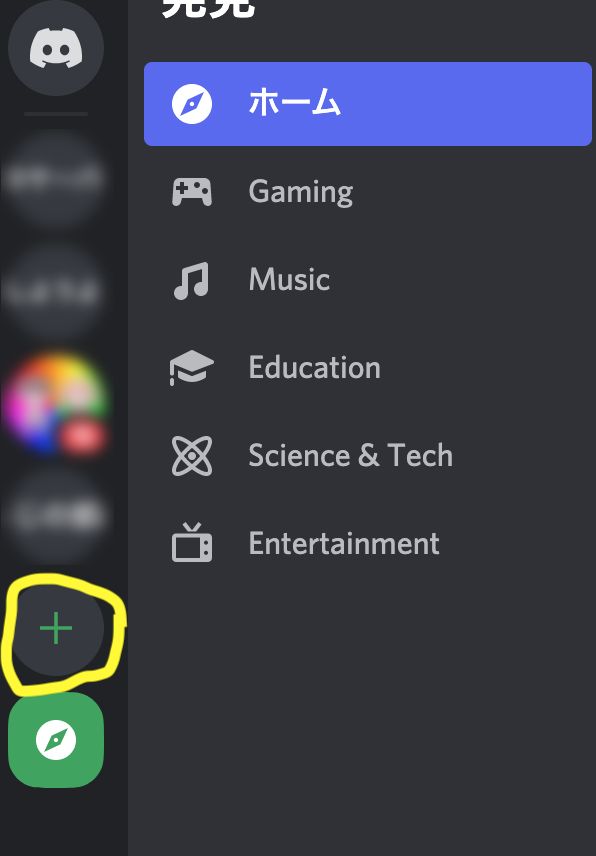
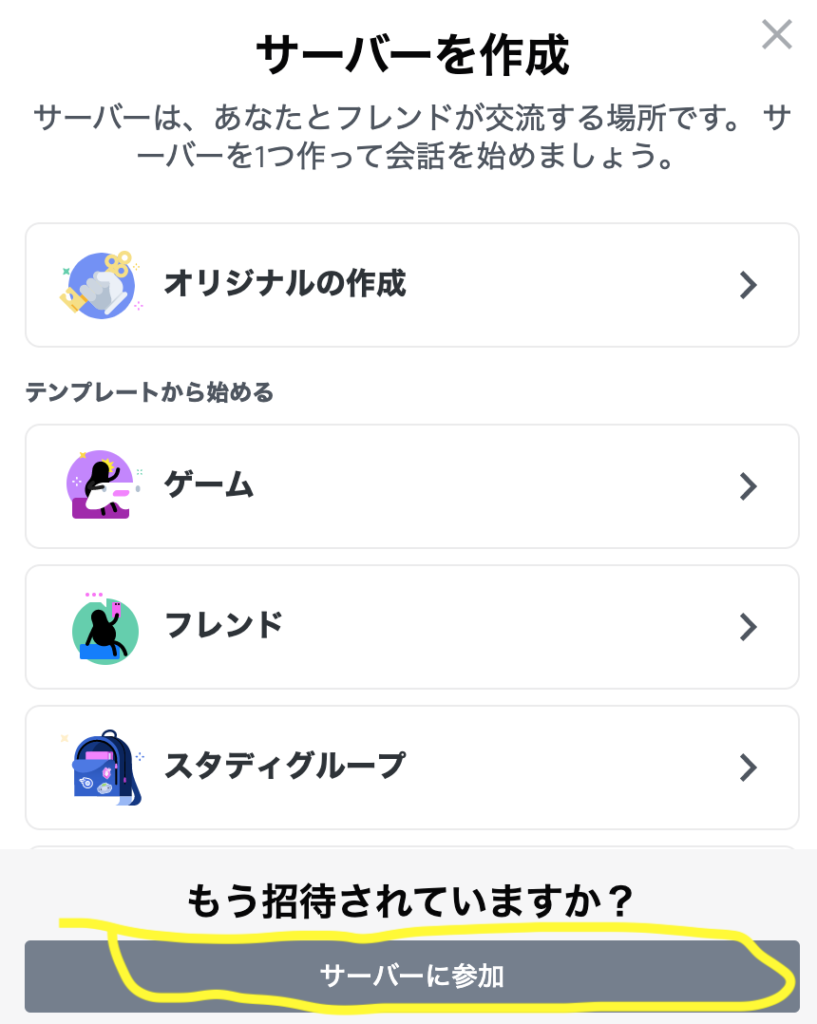
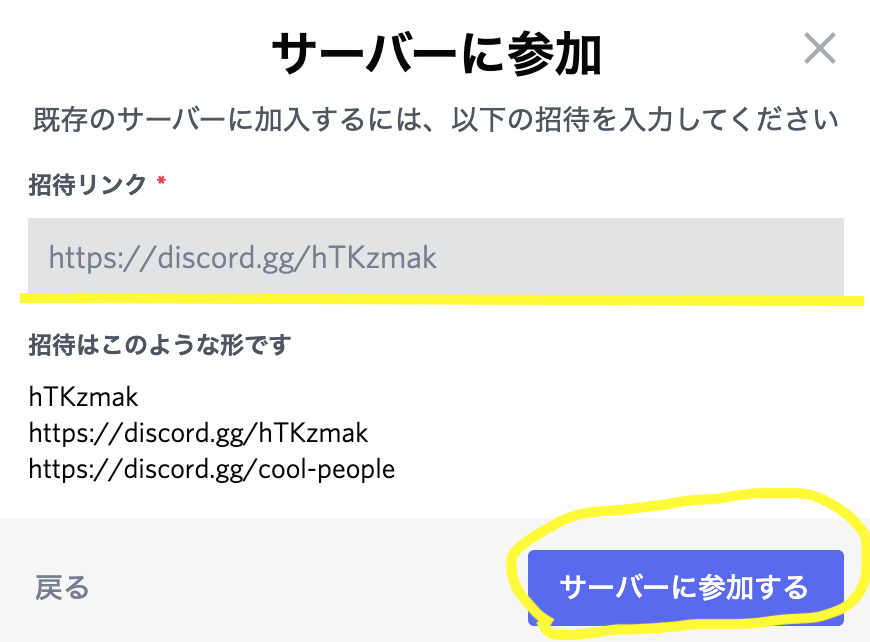
貼り付けたら「サーバーに参加する」を押しましょう。
チャンネルの増やし方
Discordのサーバーにはテキストチャンネルとボイスチャンネルの2種類があります。
名前の通りテキストチャンネルはチャット、ボイスチャンネルは通話に重きをおいた部屋になります。
このようにDiscordでは部屋を棲み分けすることができます。
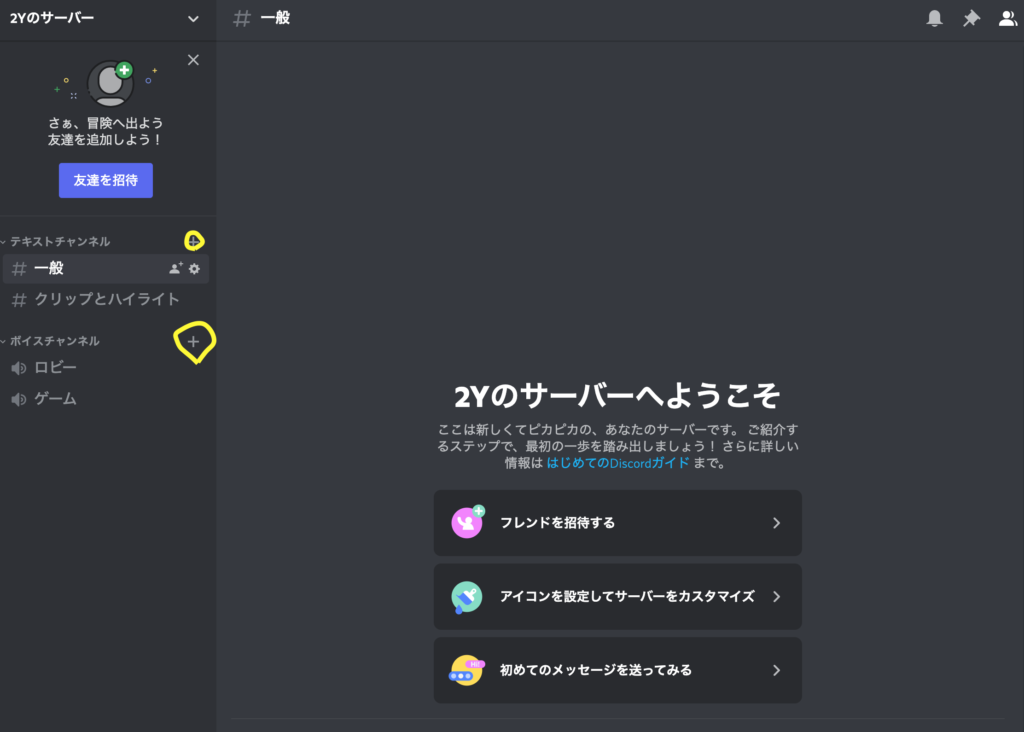
チャンネルの追加にはチャンネル欄の右上にある「+」を押します。
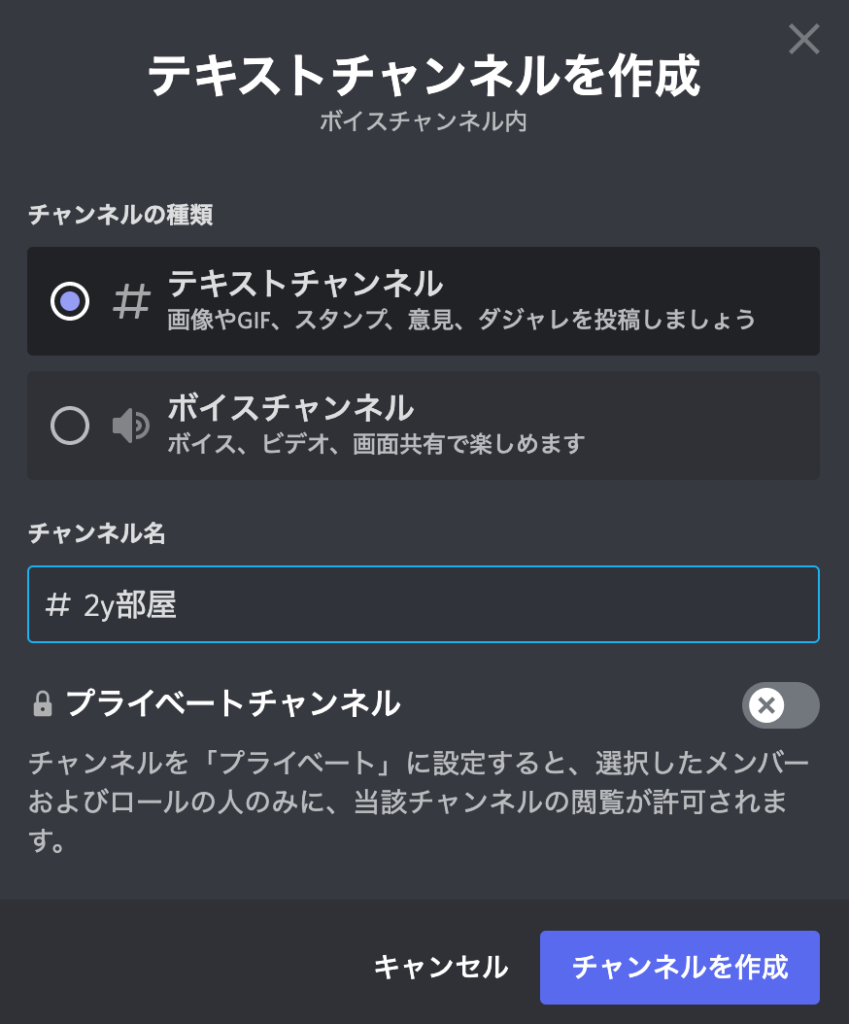
テキストかボイスかを選択し、チャンネル名を記載します。
また、自分の選択した人だけを招待できるプライベートチャンネルの選択もできます。
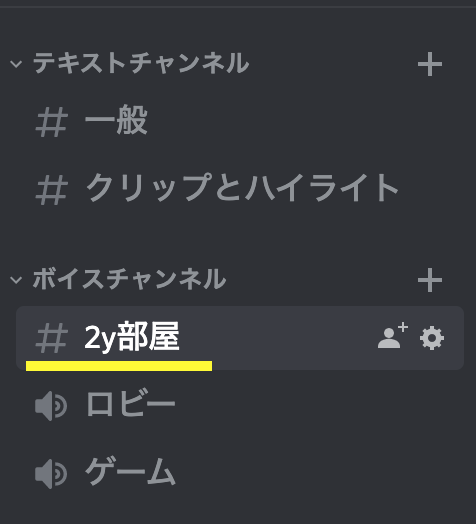
チャンネルを作成するとチャンネル欄に先ほど作ったものが追加されているのがわかります。
通話のやり方
では実際にサーバーで通話してみましょう。
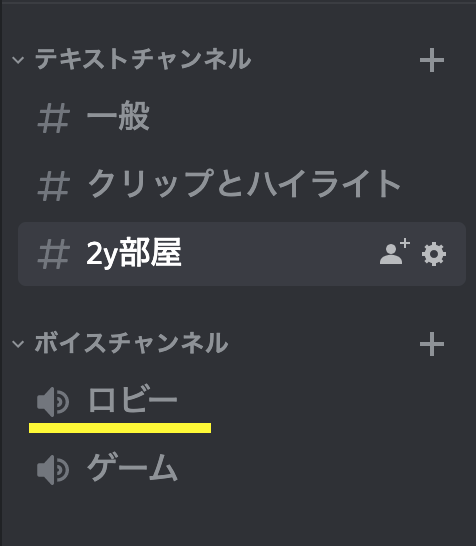
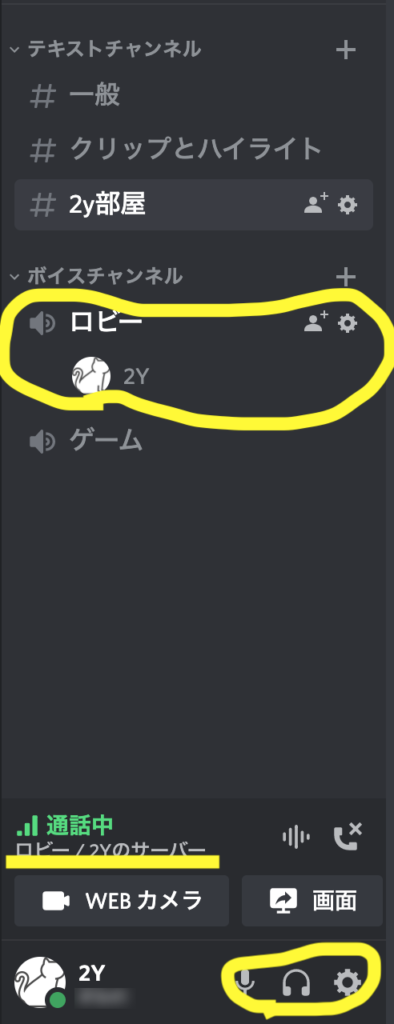
この状態でチャンネルに入れていることになります。
一番下のアイコンでマイクやヘッドホン設定画面をいじれます。
webカメラ上のサーバー表記を押すと通話画面を表示できます。
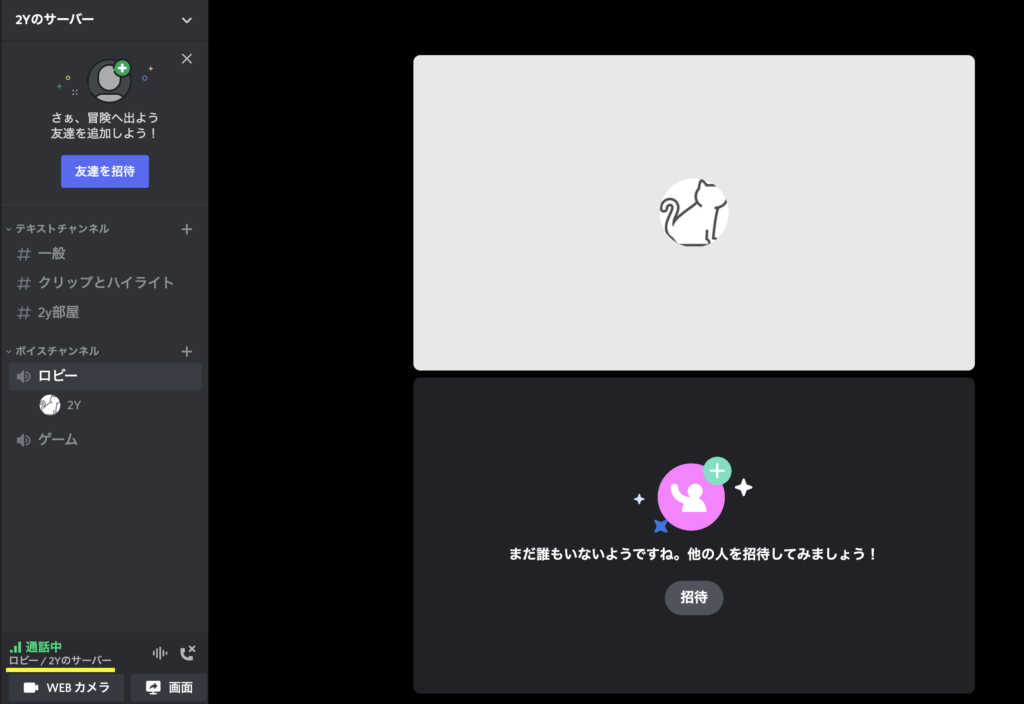
通話画面の設定
通話設定の中でもゲームをするときに、よく使うであろう機能をご紹介します。
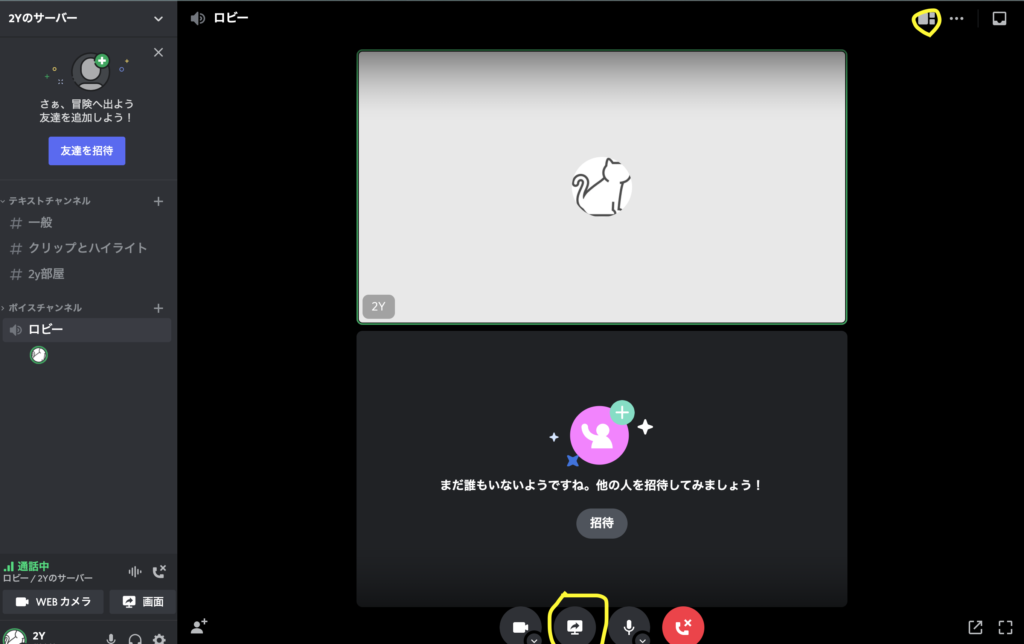
右上のアイコンでレイアウトを変えれます。
下のアイコンでは画面共有ができます。
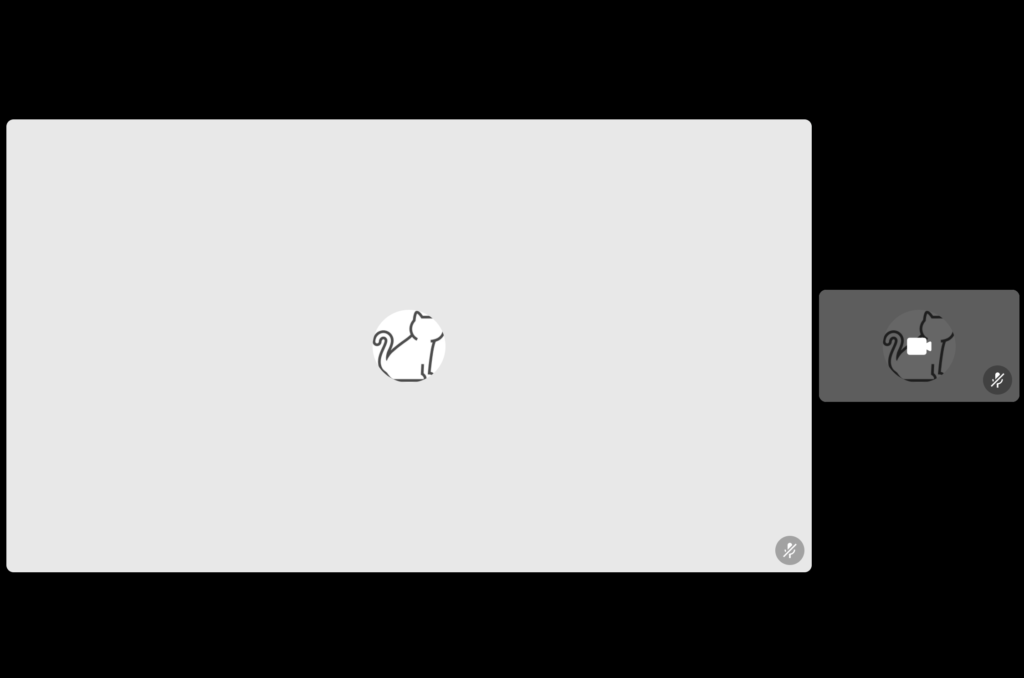
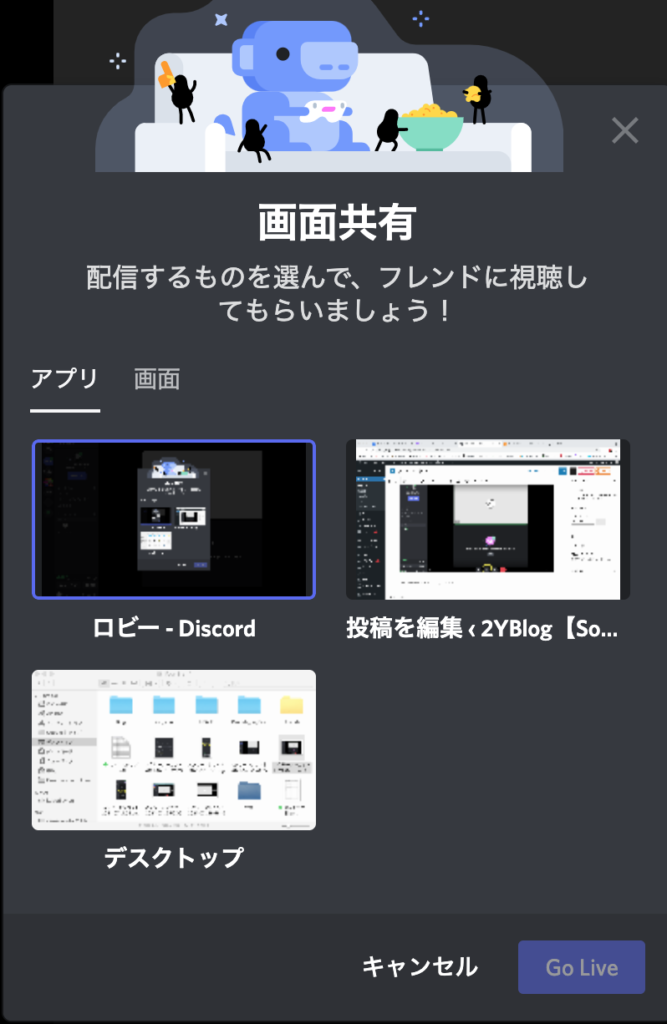
動画などの音声も同時に共有できます。
通話音声の設定
ゲームをフレンドとやるにあたって、音声の設定は一番大切になります。
しっかりと設定をしてお互い気持ち良い環境でプレイしましょう。
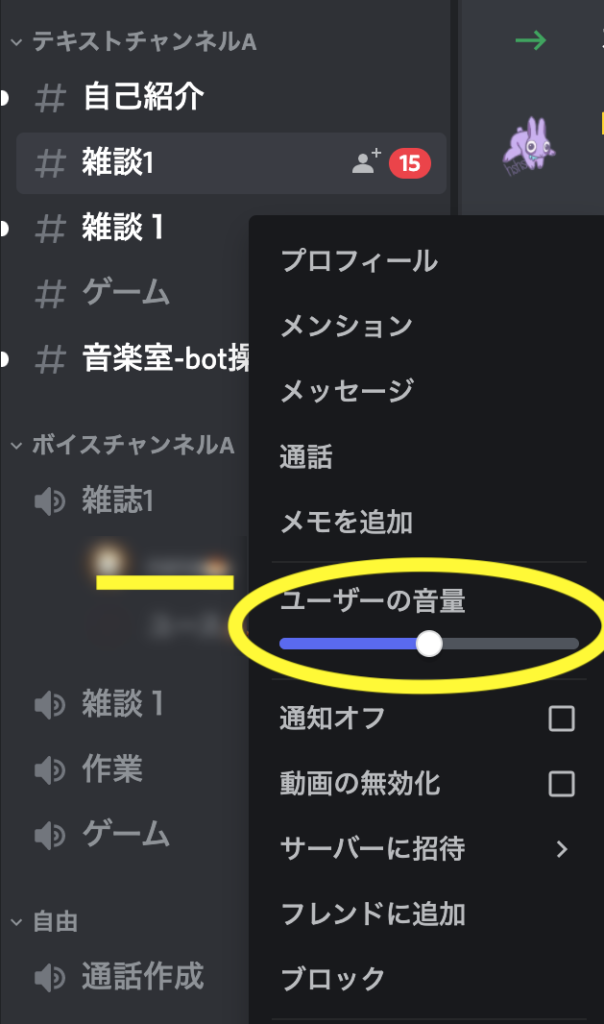
フレンド個人の設定画面です。
Discordでは一人一人の詳細な設定ができます。
ここが他よりも優れている点でもあります。
「ユーザーの音量」をいじるとそのフレンド1人だけの音量を変えることができます。
例えば、「Aさんは大きいけど、BさんはちょうどいいくらいにVCが聞こえる。」というような状況のときにAさん個人の音量だけ下げることができたりします。
続いては設定をみていきます。
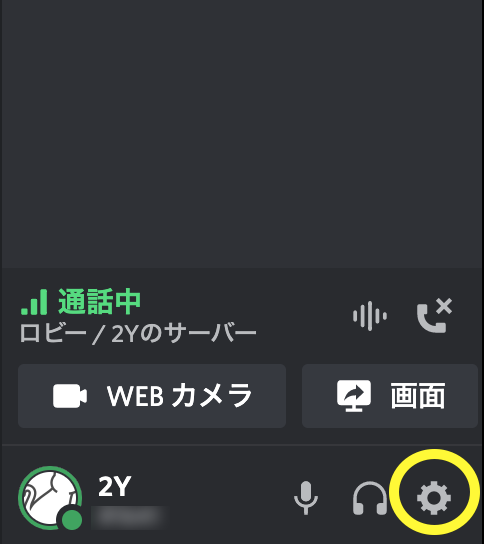
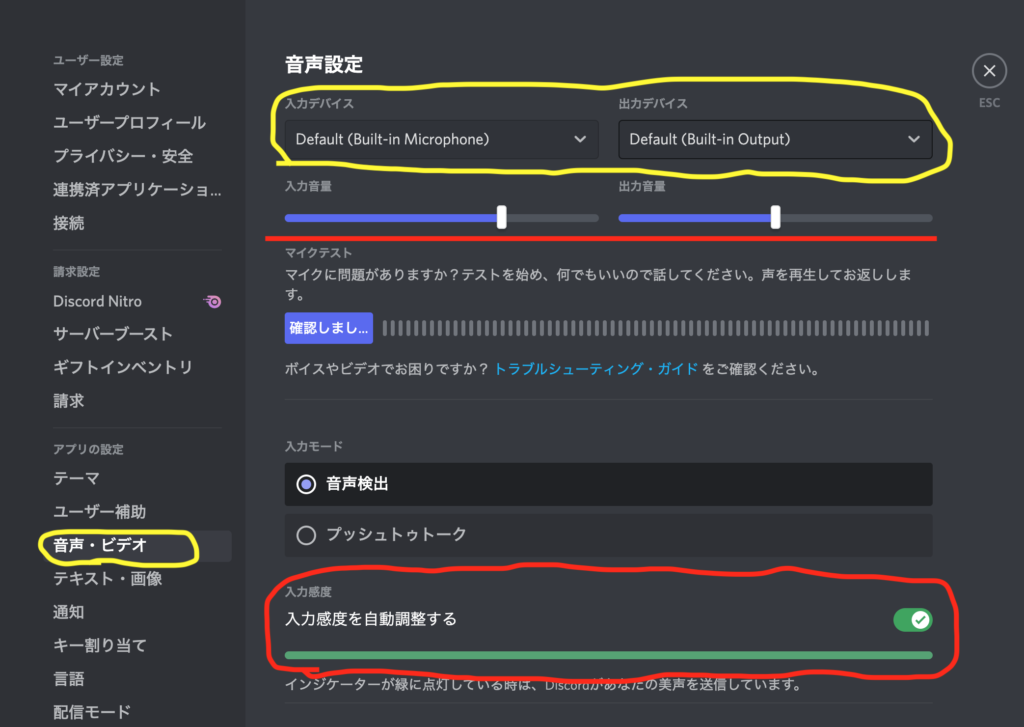
入力デバイス → マイクの選択
出力デバイス → ヘッドホンの選択
※音がこないなどのトラブル時はまずここが正しく選択されているのかを確認しましょう。
全体の入出力音量もここで調整できます。
また、「入力感度を自動調節する」ではマイクがどれだけの感度で拾うかの設定ができます。
自動で上手く拾えない場合はチェックを外して手動で合わせましょう。
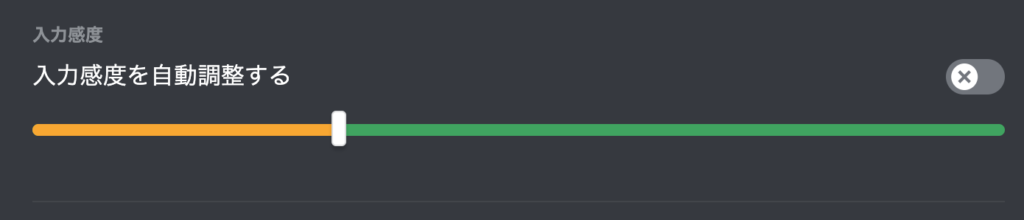
音を拾いすぎると音が回るトラブルを引き起こすので気をつけましょう。
音の回るトラブルについてはこちらの記事に詳細があります。

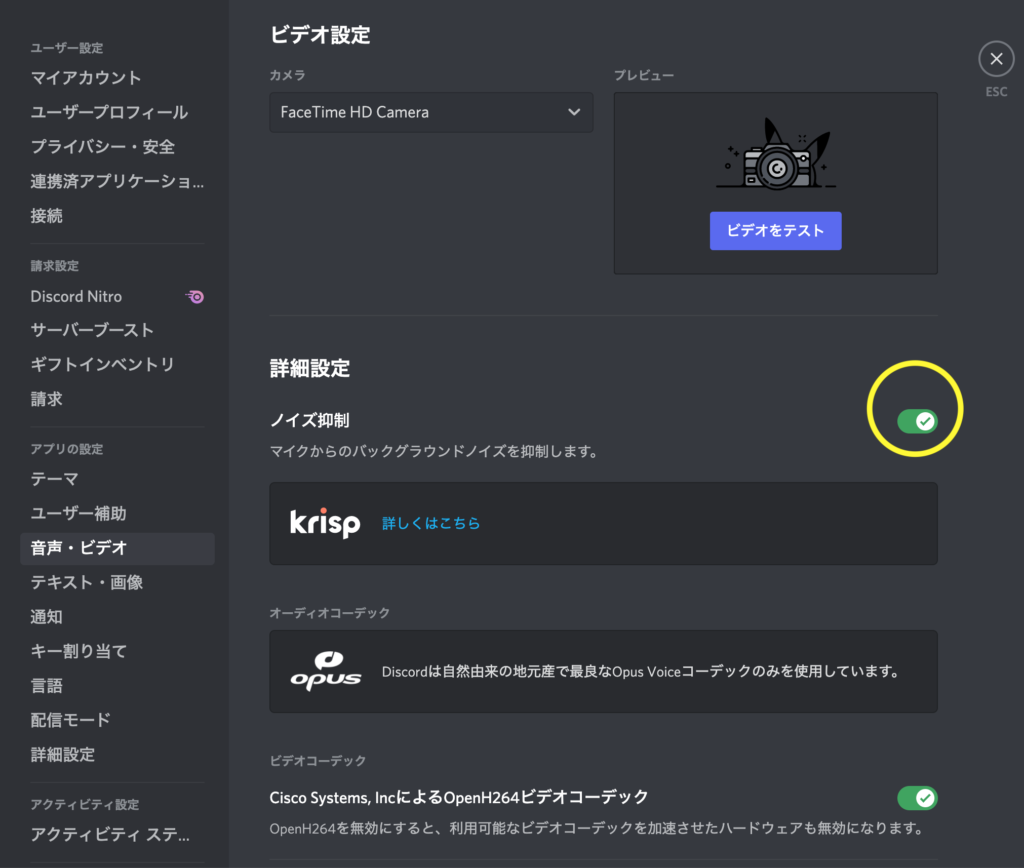
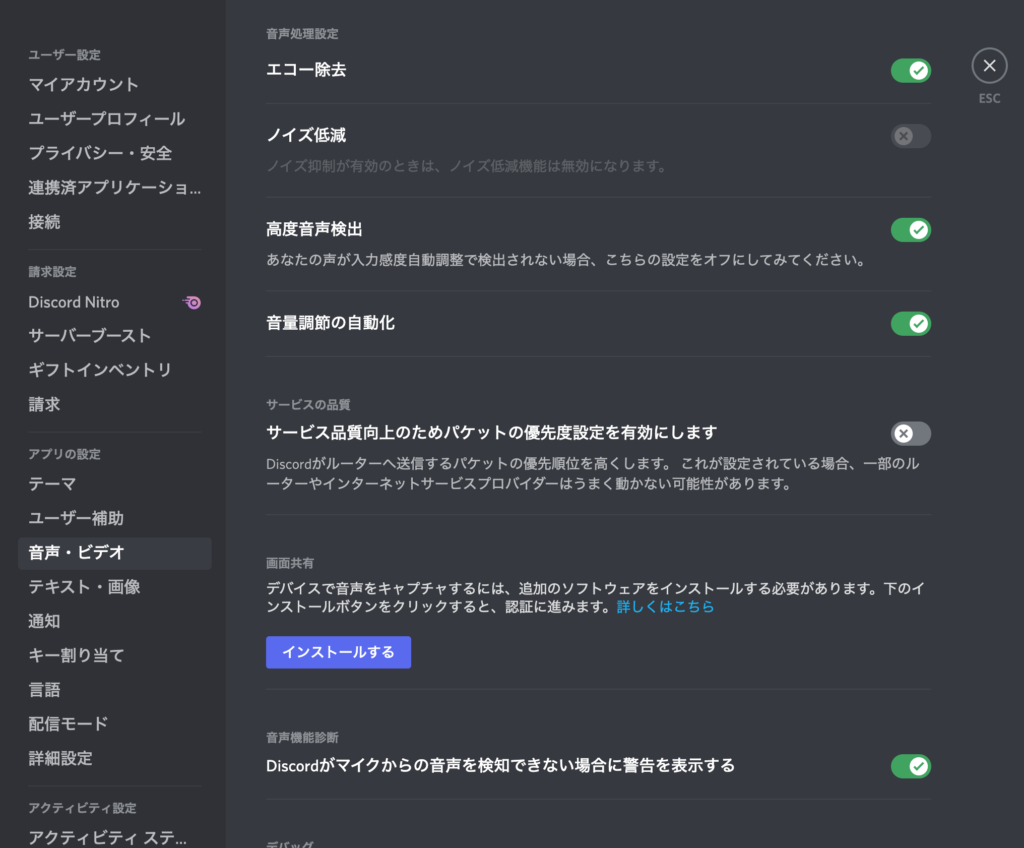
ユーザーの設定
先ほど個々の音量調整ができると紹介しましたが、個々に他にも設定ができます。
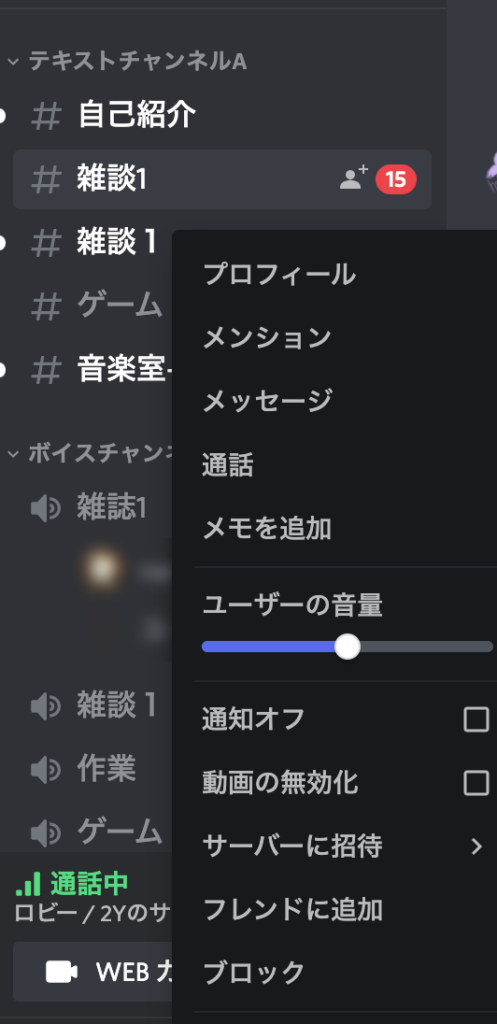
アイコンで状態表示ができる
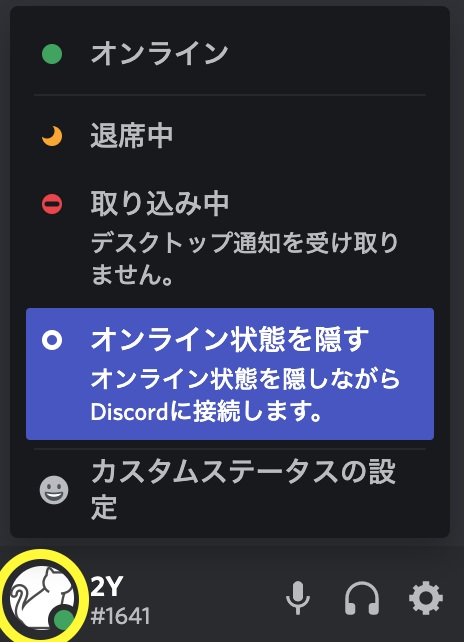
自分が今、オンライン中なのか、離席しているのかを状態表示でフレンドに示すことができます。
これによってフレンドも相手の状況がわかるので積極的に使っていきましょう。
フレンドダイレクトチャットのやり方
Discordでは、LINEのように個人とのチャットや通話ができる機能もあります。
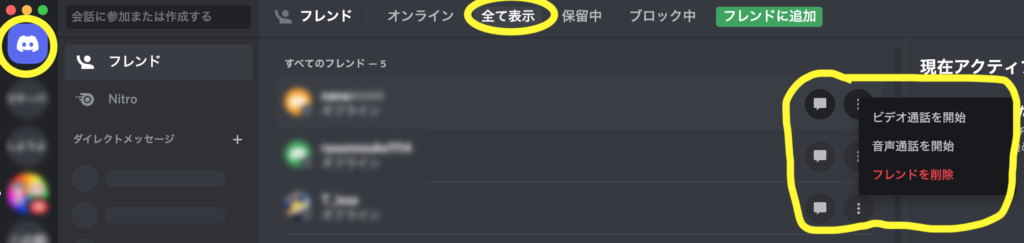
「ホーム → 全てを表示」でフレンド一覧を開きます。
右の吹き出しマーク → チャット
:マーク → 通話選択
用途に合わせて選択しましょう。
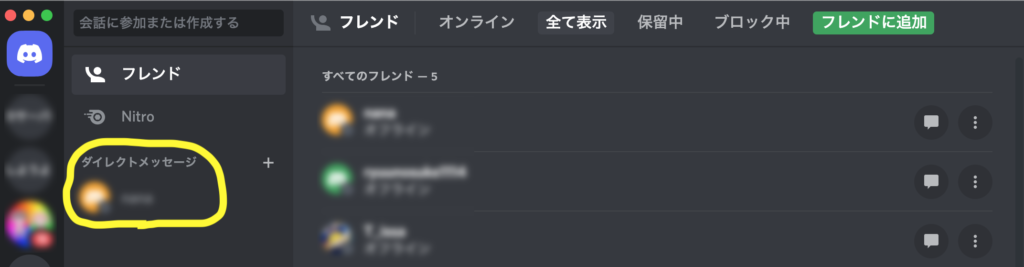
詳細設定(ユーザーの設定)
先ほど紹介した音声設定以外で重要なところを紹介します。
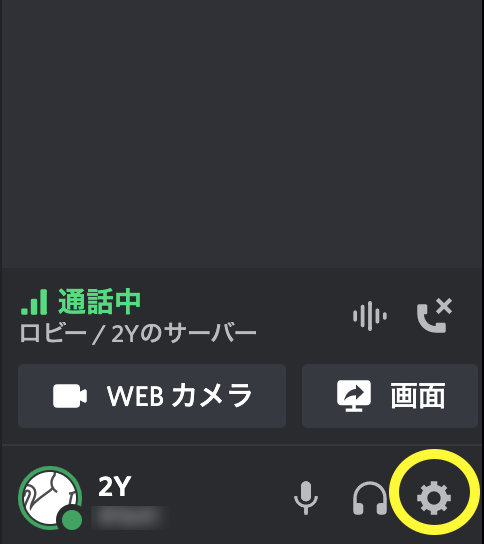
マイアカウント
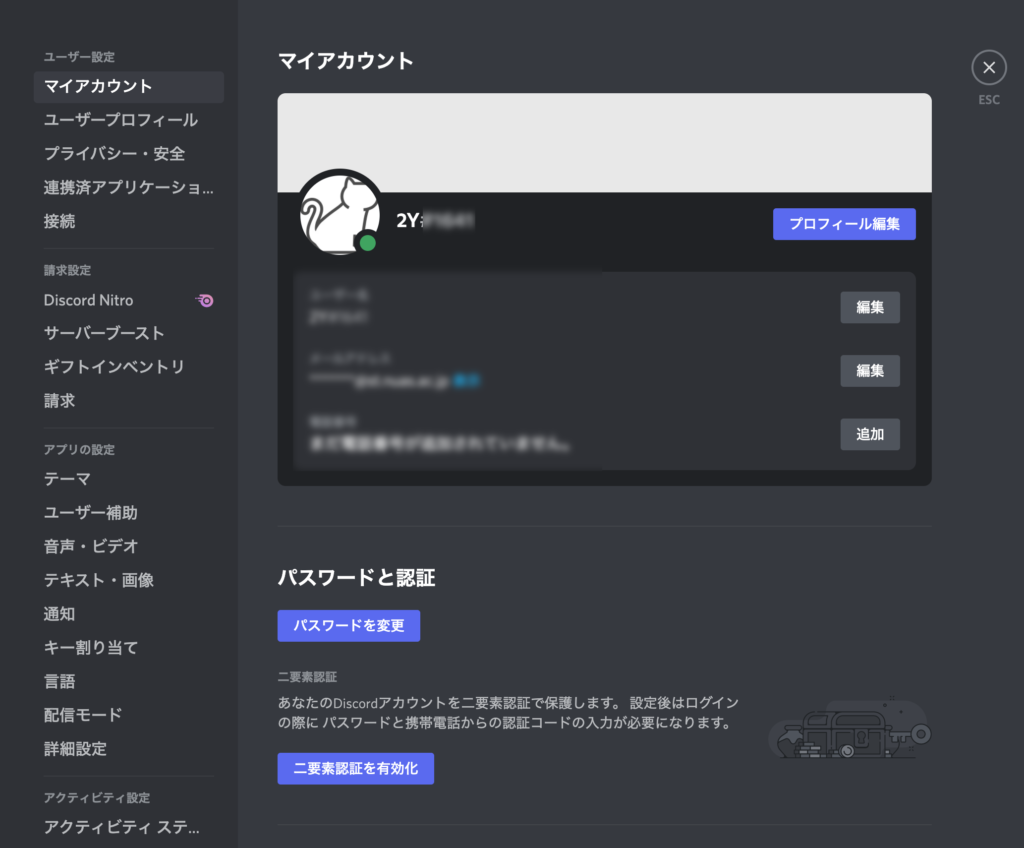
マイアカウントでは自分自身のプロフィールを変えれます。
パスワードの変更もここでできます。
接続(他のアプリに接続)
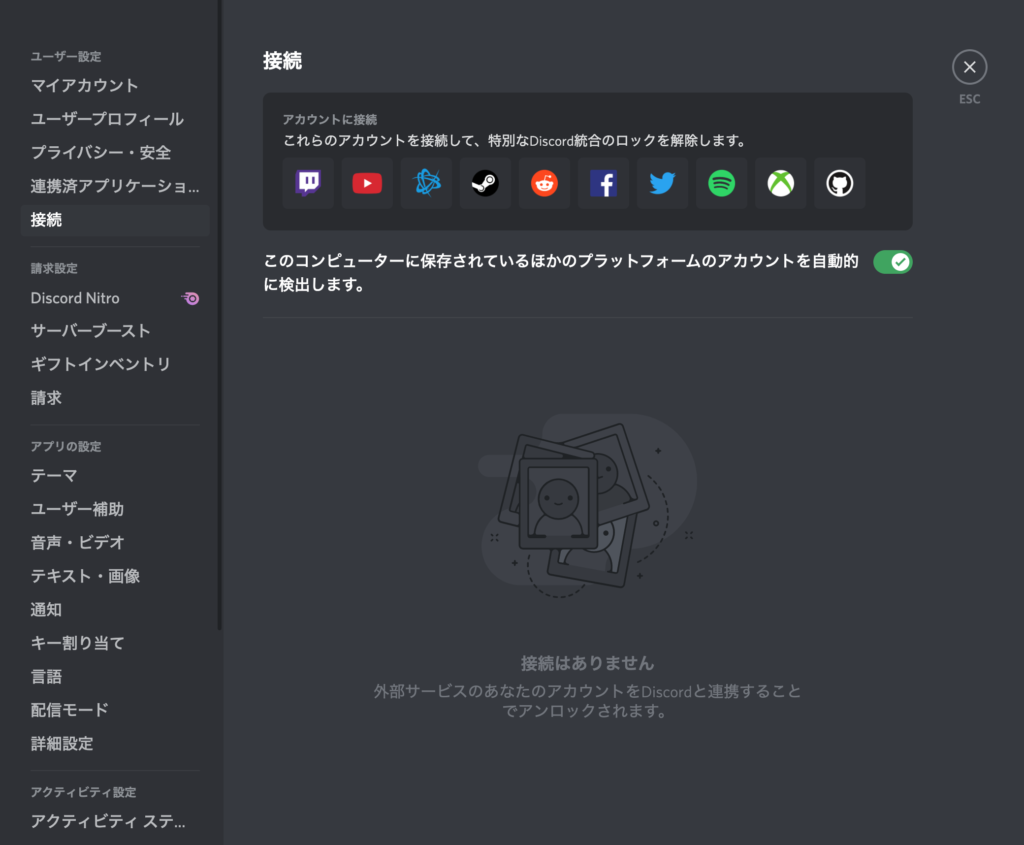
Discordと他のアプリを連携できます。
配信をする方などは接続しておきましょう。
最近だと「Among us」などゲームとDiscordを連携して、VCを自動でわけたりする機能もあったりします。
テーマ
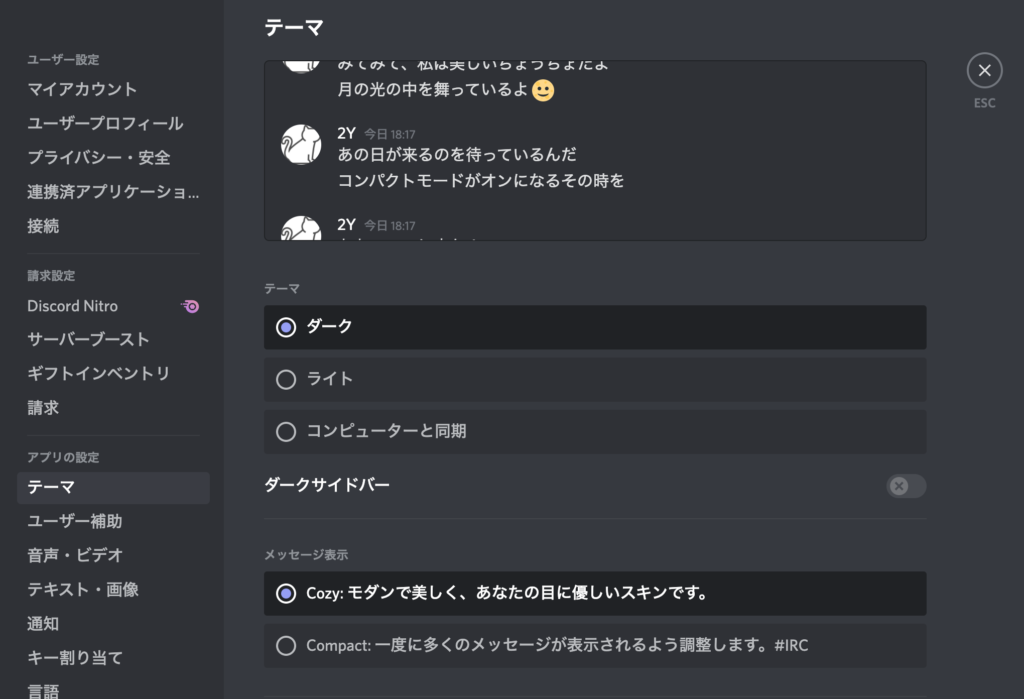
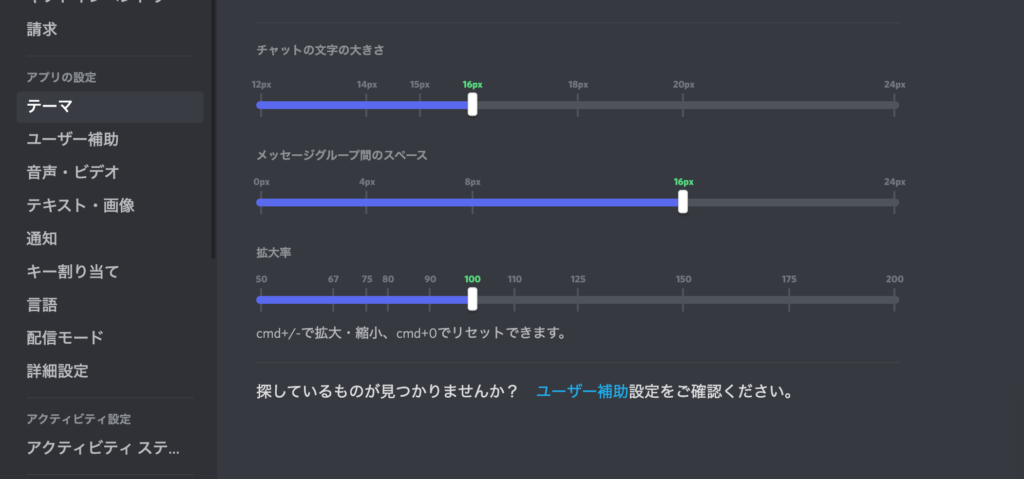
自分のDiscordのテーマや文字サイズなどカスタマイズできます。
オプション
Discordとゲームの連携方法
Discordとゲームの連携方法をご紹介します。
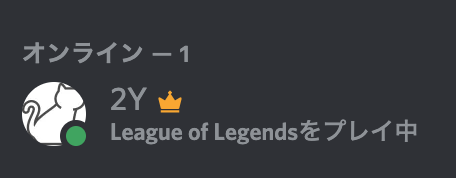
連携すると画像のようにステータスを表示して、フレンドに今自分が何のゲームをしているのか伝えることができます。
詳しくはこちらの記事でご紹介しています。

また、PS4と『Discord』の接続方法も記載しています。

ショートカットキーの使用
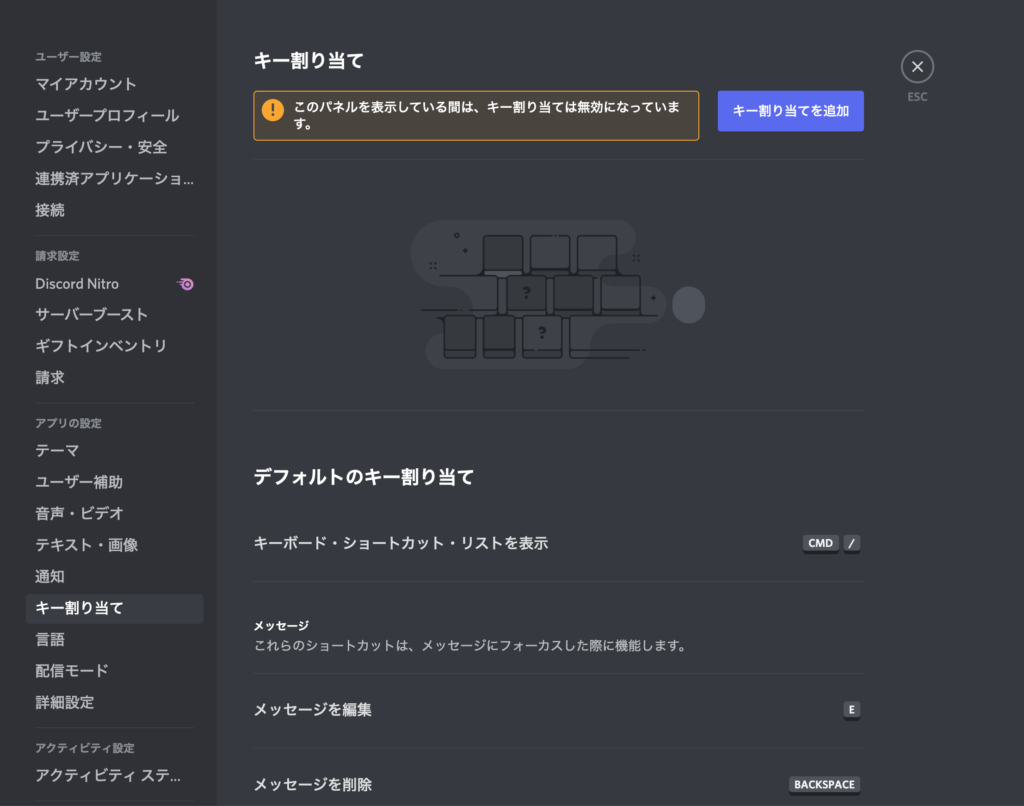
Discordではショートカットキーを使うことができます。
自分でカスタマイズして使いやすい状態にしましょう。
サーバーサイトを使う
Discordには公開サーバーがあって自由に検索できると話しましたが、サーバーを他のサイトで探すこともできます。
主な場所では「DISBOARD」や「Discordちゃんねる」があります。
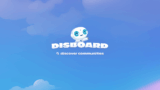
Discord Nitro(有料アプリ)
Discordは無料で使えますが、有料会員になることで使えるオプションが増えます。
- Discordタグを自由に変えられる
- チャットで使えるスタンプが増える
- 画面共有の画質の向上
- 専用のゲームをプレイすることができる
などがあります。
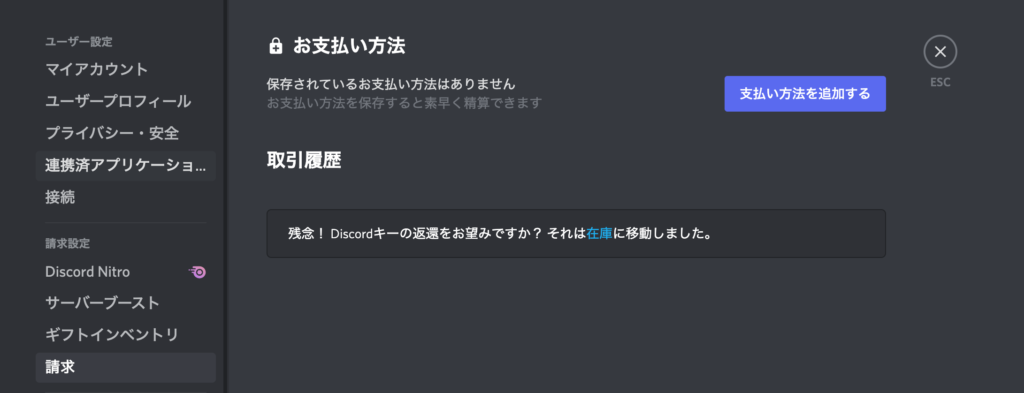
有料会員になる場合は「設定 → 請求」からお支払いの登録を済ませましょう。
私個人的な意見では、無料版でも十分に優れたアプリなので無理に有料会員になる必要はないかなと感じます。
Discord StreamKit

配信する人にはとても助かる機能です。
配信者の方やこれから目指す方は必ず入れましょう。
主な機能としては、
- botを導入して管理できる
- 配信画面にDiscordのアイコン表示ができる
- OBSなどの配信アプリと連携できる
などがあります。
まとめ
ここまでゲームをしている人に向けてDiscordの使い方を話してきましたが、いかがだったでしょうか。
Discordは人気なだけあって、無料とは思えないほど優秀なアプリケーションです。
上手く使いこなせば、とても充実したゲーム環境になると思います。
ぜひ使ってみてください!
この記事が何か参考になれば幸いです。
ここまでお読みいただきありがとうございました!



