こんにちは、2Yです。
今回は「『Discord』と『ApexLegends』の連携方法」についてお話ししていきます。
これを見れば3分で連携方法がわかります。
みなさんは「『Discord』で名前の下にゲーム名が表示されるやつどうやってやるの?」と思ったことはないでしょうか。
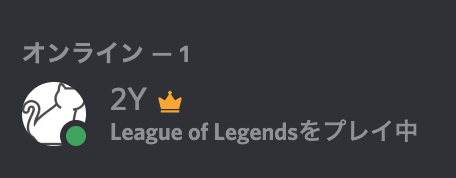
上記の画像のような状態です。
今回はこのゲーム名の表示方法・連携のやり方をご紹介します。
『Discord』とは?
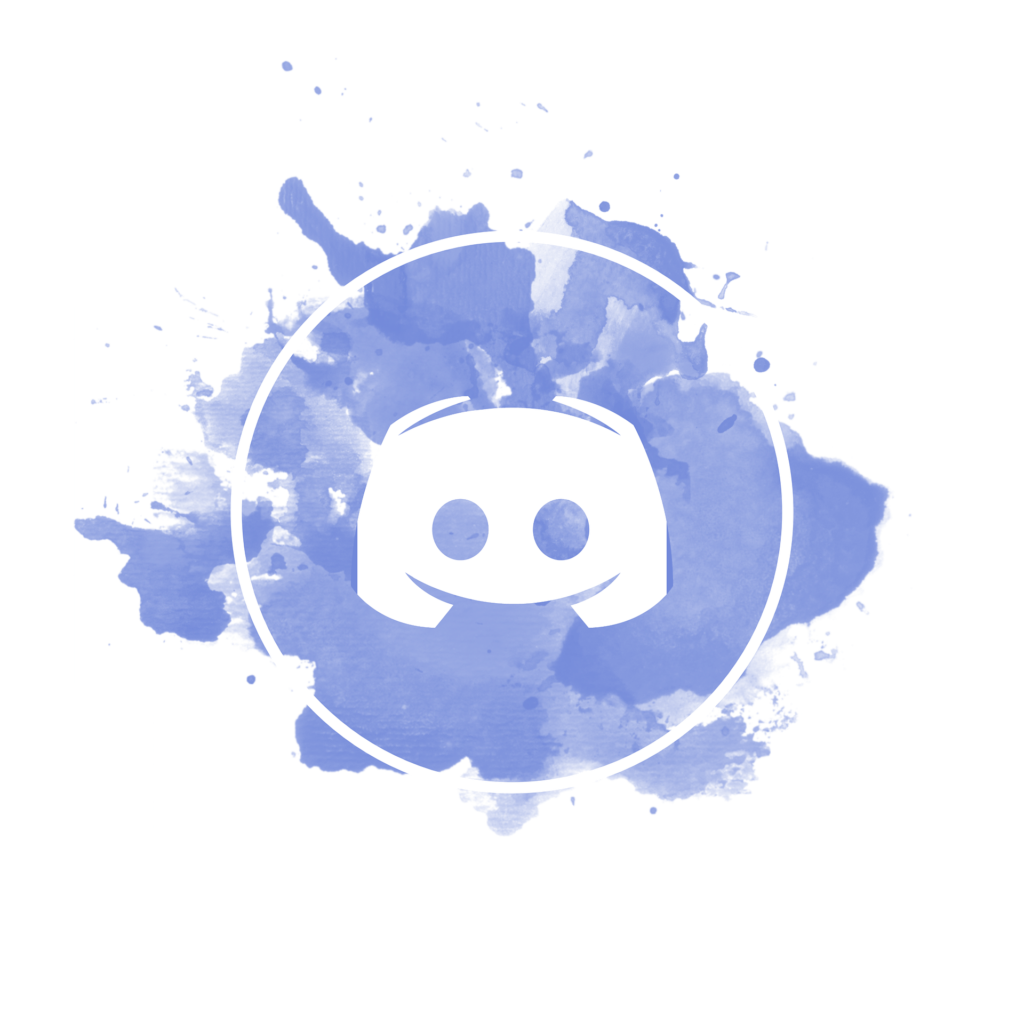
そもそもDiscordとは何かご存知でしょうか?
Discordとは2015年にリリースされた「オーディオコミュニケーションアプリ」です。
「ボイスチャット」とも呼ばれ、ゲームや雑談など通話アプリとして数多くの人に愛用されています。
詳しい使い方はこちらの記事でご紹介しているので参考にしてください。

『Discord』を使うメリット
ここからはDiscordを使うメリットをいくつかご紹介します。
登録不要で使用できる
DiscordのPC版ではアプリのインストールや登録なしでも通話を利用することができます。
数回しか使わない方や登録が面倒くさい方には非常に便利です。
Discordのサーバー機能で同じ趣味の人と繋がれる
Discordにはサーバーというものがあり、そのサーバーを利用することによって同じゲームをしている人と繋がれます。
場合によっては一緒にゲームをプレイすることもできます。
配信者に便利な機能がたくさんある
配信者には嬉しい機能があるのもメリットの一つです。
配信アプリにDiscordの個人情報が載らないようにできたりします。
また、配信者は是非使いたい「Discord StreamKit Overlay」という配信画面にアイコンを表示できる機能もあります。
無料で使える
何よりも無料で使えるというのが一番のメリットでしょう。
これだけのアプリが無料で使えることはなかなかありません。
気に入らなければアンインストールするだけでいいので、一度は使ってみて欲しいです。
『Discord』と『ApexLegends』の連携やり方
ここからは実際に連携のやり方をご紹介していきます。
「3分でわかる」ということで端的にわかりやすく解説します。
連携のやり方
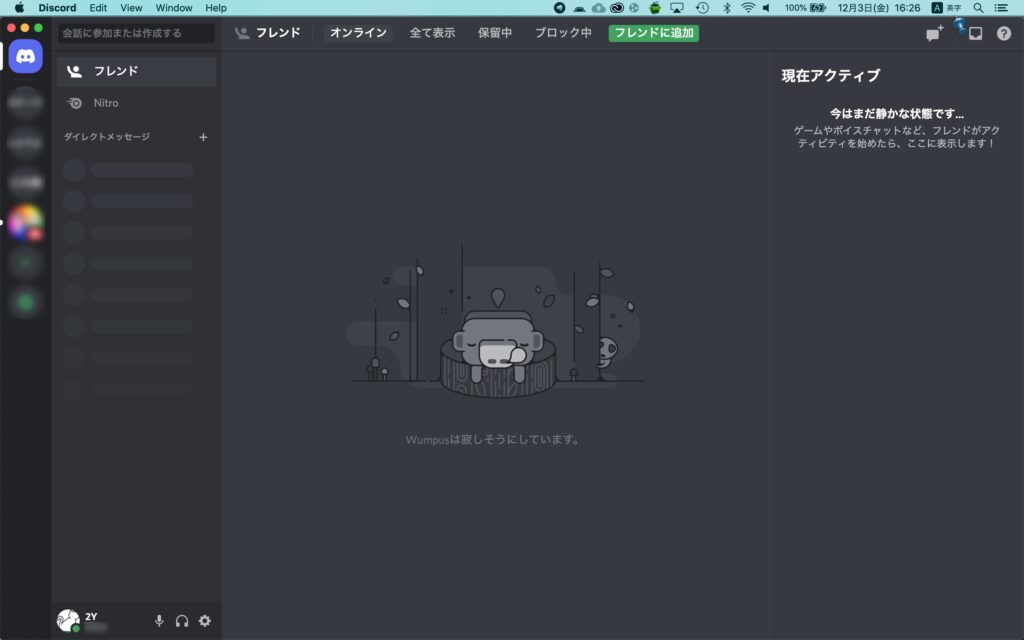
まずは実際に『Discord』のホーム画面を開きます。
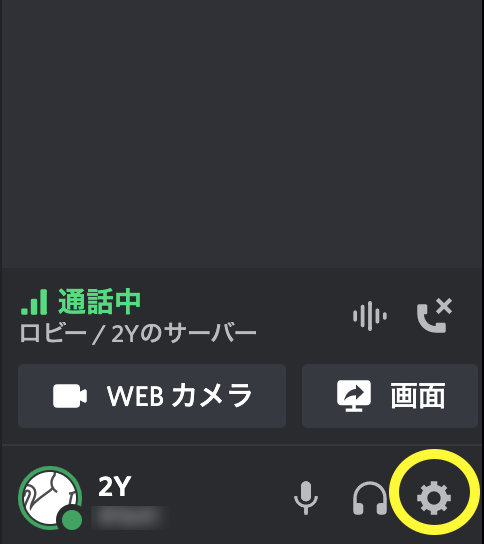
続いて黄色で囲まれたアイコンを押して『ユーザー設定』を開きましょう。
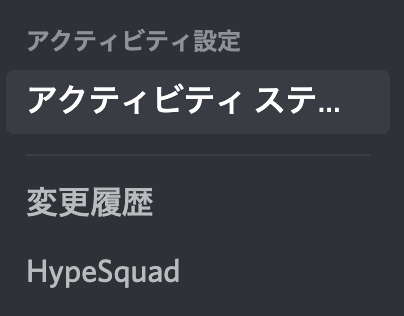
左の欄の『アクティビティ設定』→『アクティビティ ステータス』を選択します。
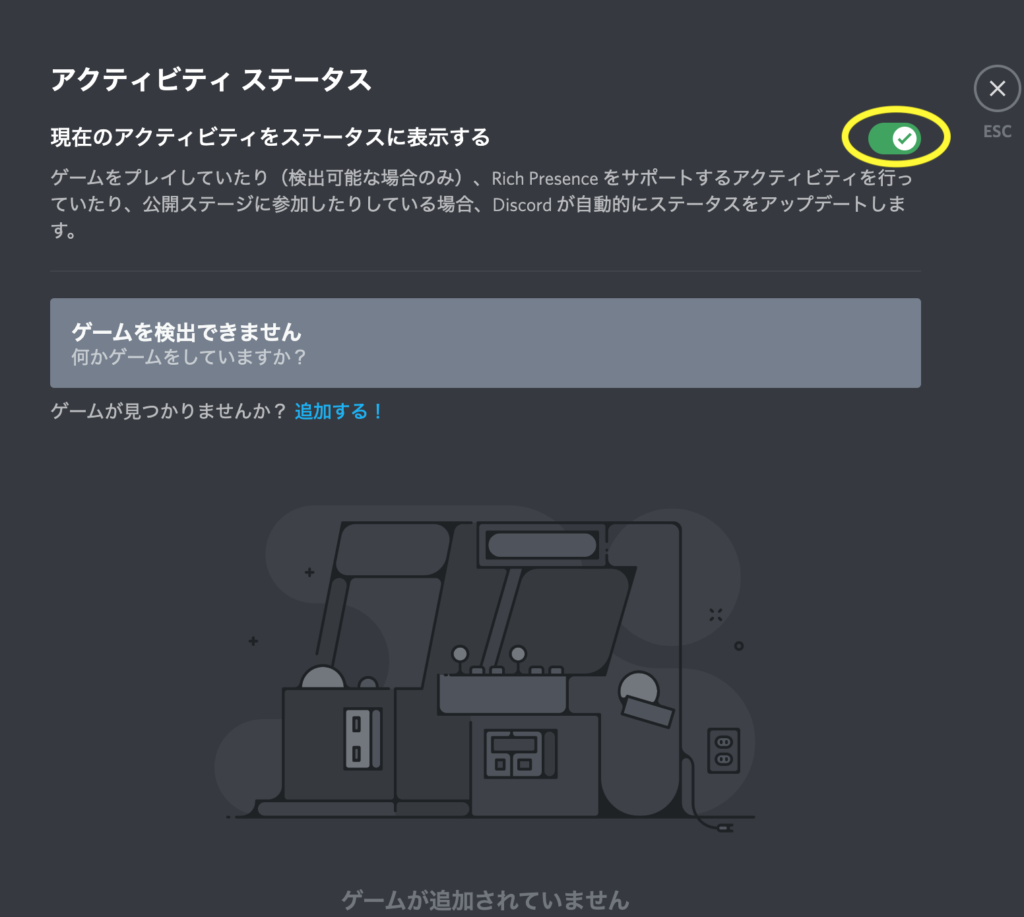
一番上の「現在のアクティビティをステータスに表示する」にチェックを入れます。
※ステータスに表示したくない方はここをオフにすると表示されません。
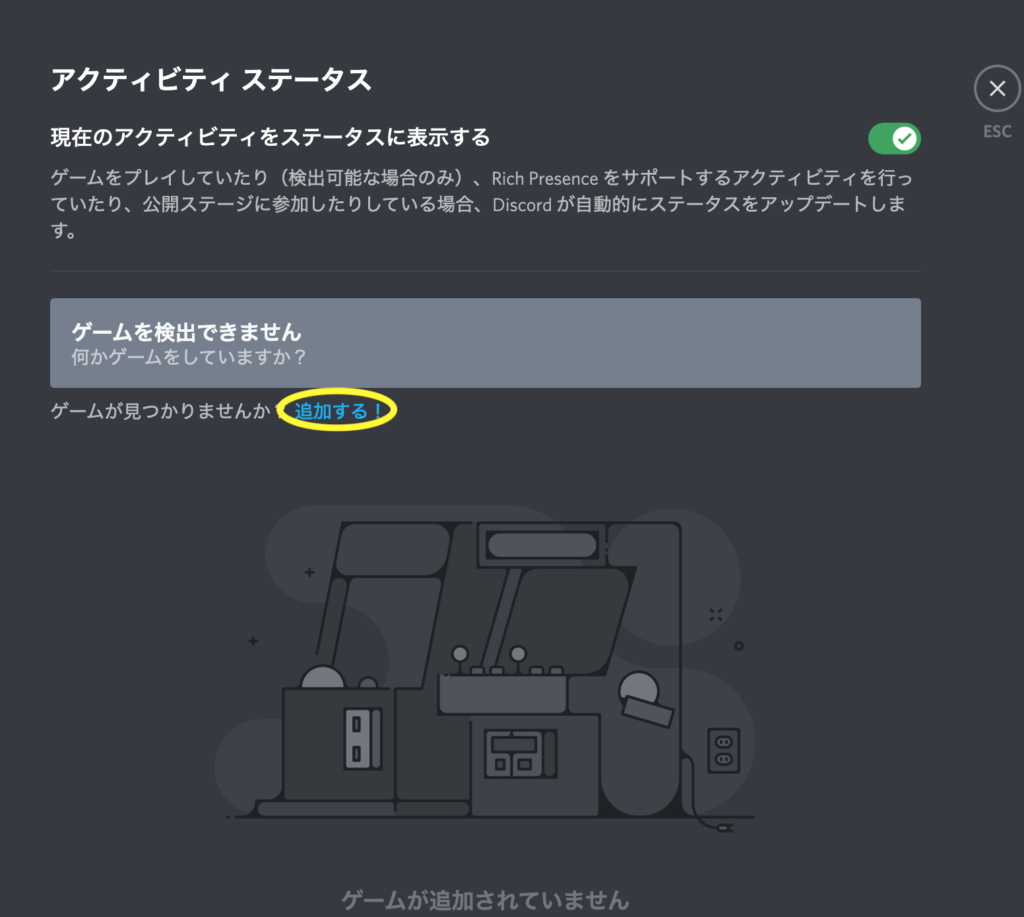
有名なゲームなどは自動認識されることが多いので勝手に表示されます。
ゲームを検出できない場合は黄色で囲まれた「追加する!」を押してください。
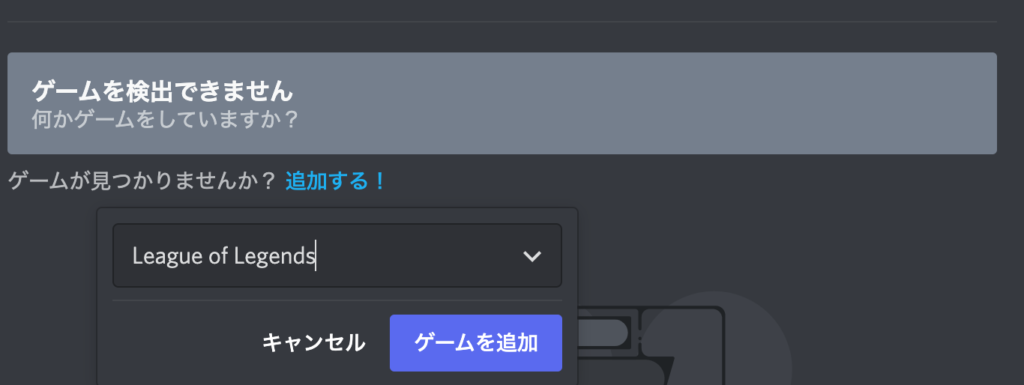
するとリストが出てくるので表示させたいゲームを選択します。
※このときゲームが立ち上がっていないと表示されません。
今回はバグで「APEX」が立ち上がらなかったので、代わりに「League of Legends」で代用してます。
基本的にはどのゲームでもやり方は同じです。
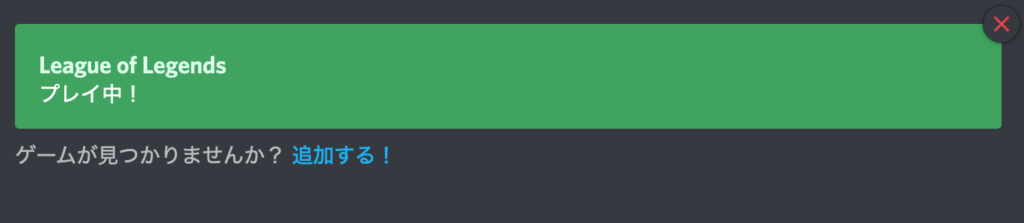
これでゲームが追加できました。
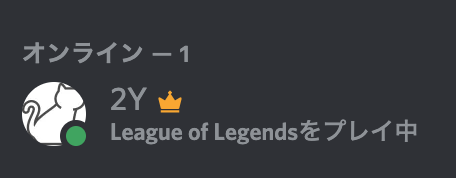
実際に確認してみるとゲーム名が表示されていることがわかります。
これで連携は完了になります。
連携したゲームの名前変更やり方
追加したゲームは名前を自分で変えることもできます。
※ただし公式マークがついていないゲームに限ります。
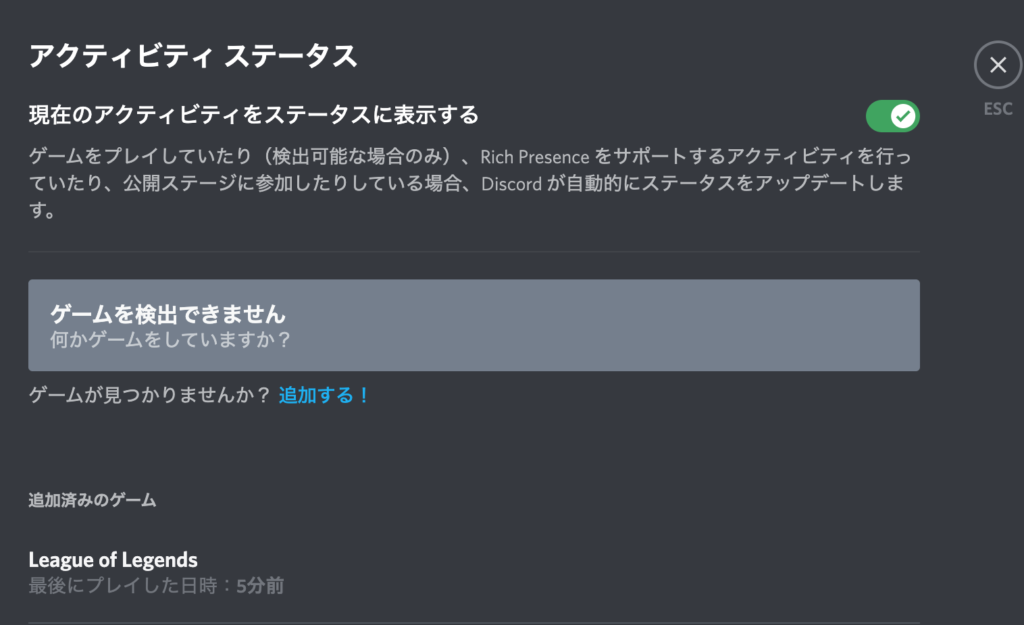
1回追加したゲームは画像のように履歴として残っていきます。
この履歴のゲーム名をクリックすると名前を変えることができます。

変更することができました。
これでステータスにも変更したゲーム名が表示されるようになります。
まとめ
ここまで『Discord』と『ApexLegends』の連携のやり方についてお話ししてきましたが、いかがだったでしょうか。
ステータスにゲームをのせることでフレンドも状況がわかりやすくなり、ゲームに誘いやすくなったりもします。
ぜひステータスに表示させてみましょう。

この記事が何か参考になれば幸いです。
ここまでお読みいただきありがとうございました!


