こんにちは2Yです。
今回は「Zoomでマイクの音が聞こえない時の対処法」についてお話ししていきます。
みなさんは「これから会議なのにマイクの音がこない!」「友達とリモート飲みしたいのにマイクを認識しない!」と今悩んでいませんか?
Zoomなどのリモートアプリで音がこないことはよくあります。
ですが、この記事を見て1つ1つ試せばほとんどの原因は解消できます。
ぜひ参考にしてみてください。
ではさっそく見ていきましょう。
マイクの音が聞こえない原因

まずはマイクの音が聞こえない原因からお話しします。
結論から言うと、PC本体もしくはZoomアプリ上での設定ミスが原因であることが多いです。
特にZoomなどのリモートアプリは、アプリ内での設定もあるのでよく確認する必要があります。
音は目に見えないものなので、1つ1つ原因を潰していきましょう。
Zoomにマイクの音がこない対処法

ここからは実際に対処法についてお話ししていきます。
対処法①:PC本体の音量がミュート/小さくなっていないか確認する
1つ目はPC本体の音量がミュートもしくは小さくなっていないか確認しましょう。
Macでいうと、キーボードの右上の音量ボタンを触ってみましょう。
単純にミュートになっているか、音量が小さくて聞き取れなかっただけの可能性があります。
対処法②:Zoomアプリのマイクがミュートになっていないか確認する
2つ目はZoomアプリのマイクがミュートになっていないかを確認しましょう。
こちらも単純にZoom側でマイクがミュートになっている可能性があります。
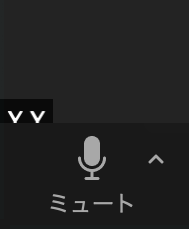
Zoom画面の左下にある『ミュート』と書かれたアイコンが画像のようになっていればミュート解除状態です。
ミュートになっていた場合はそれを解除すると音がくるようになります。
対処法③:オーディオに参加しているか確認する
3つ目はコンピューターのオーディオに参加しているか確認しましょう。
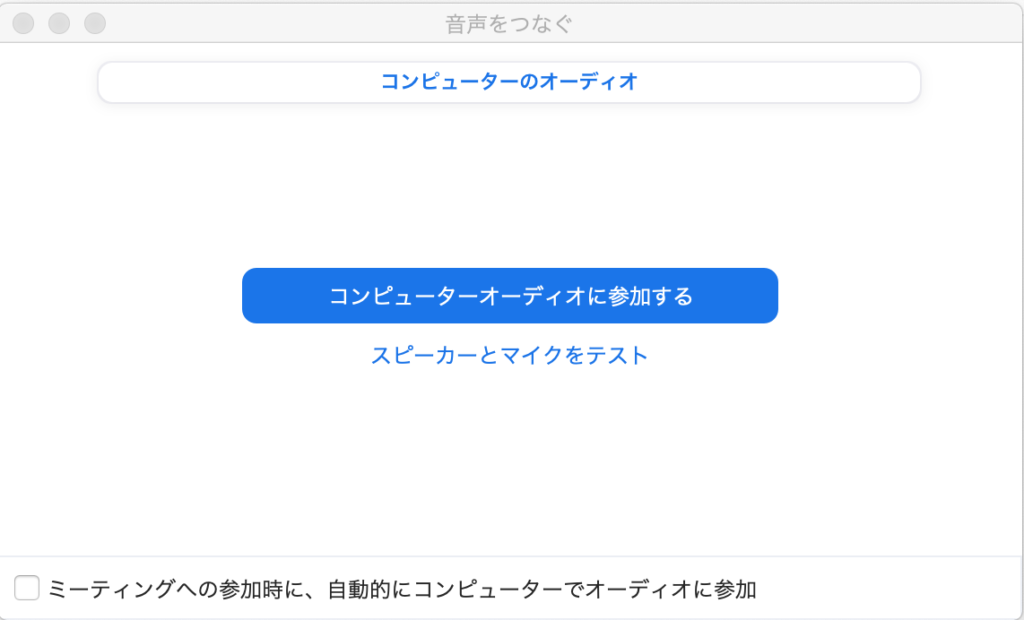
Zoomに参加する際に画像のような画面が出ます。
ここで『コンピューターオーディオに参加する』を選択しましょう。
参加しないとコンピューターにマイクが認識されず、音がないものとして扱われます。
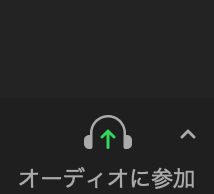
また、オーディオに参加していない場合、Zoom画面の左下(先程の『ミュート』アイコンの場所)に画像のようなアイコンが表示されます。
ここを押すことでもオーディオに参加することができます。
オーディオに参加することで解決につながる可能性が大いにあります。
対処法④:Zoomアプリのマイク入力先はあっているか確認する
4つ目はZoomアプリのマイク入力先はあっているか確認しましょう。
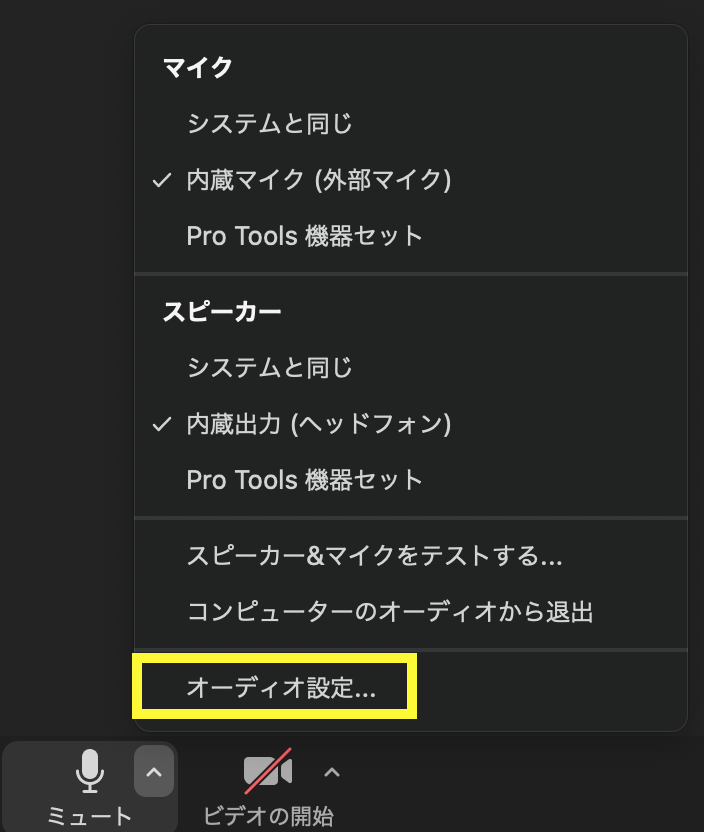
Zoom画面の左下『ミュート』アイコンの右『^』ボタンを押します。
すると、画像のような画面が出るので、マイク部分の正しい入力先を選択してください。
また、一番したの『オーディオ設定』を押すと設定画面にとべます。
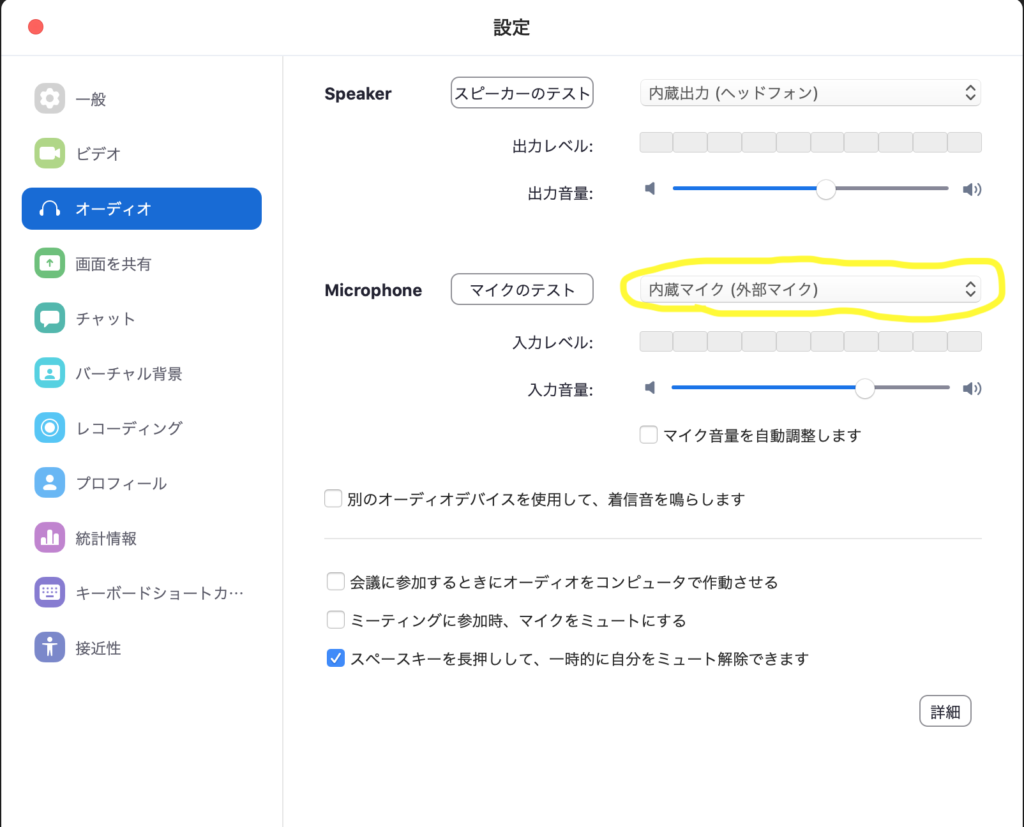
設定画面『オーディオ』の項目の中から、黄色で囲われたマイク入力先を指定することでも設定がおこなえます。
実際に入力レベルに音がきているのかも合わせて確認しましょう。
対処法⑤:他のマイクを使うアプリを立ち上げているか確認する
5つ目は他のマイクを使うアプリを立ち上げていないか確認しましょう。
もしも立ち上げていた場合は、即座にアプリを落としてください。
また、その際Zoomアプリ自体が接触不良を起こしている可能性もあるので、Zoomも再起動しましょう。
対処法⑥:PC本体を再起動する
6つ目はPC本体を再起動してみましょう。
PC本体が接触不良を起こしているケースがあります。
その場合、PCを再起動することで解決につながる可能性があります。
対処法⑦:マイクを新しく買う
最後はマイクを新しく買うことです。
ここまで試してきてダメな場合、マイクが壊れている可能性があります。
お金に余裕のある方はマイクの購入を検討しましょう。
別の記事で2万円以下で買えるヘッドセットとマイクをご紹介しているので、気になる方は参考にしてみてください。


まとめ
ここまでZoomでマイクの音が聞こえない時の対処法についてお話ししてきましたが、いかがだったでしょうか。
会議で時間ない時や今すぐにでもマイクが使いたい時に音がこないと焦りますよね。
先程もお話ししましたが、音は目に見えないので1つ1つ原因を探して潰していくことが一番の解決への近道となります。
ぜひこの記事の対処法を試してみてください。
この記事が何か参考になれば幸いです。
ここまでお読みいただきありがとうございました!


